この記事は、Windows 11からWindows 11でビデオの再生品質を向上させるための設定を変更するのに役立つスクリーンショットを含むガイドです。
Windows 11を使用すると、オペレーティングシステムが新しいデザインに同梱され、さまざまな新機能を提供することがわかります。Windows11の優れた機能の1つは、動画を自動的に処理して画質を向上させる機能です。
はい、Windows 11には、一部のアプリのビデオを自動的に向上させる再生設定を制御する機能があります。Windows11は、Edgeブラウザ、写真、映画、テレビ、Microsoft Storeからダウンロードしたビデオアプリなど、UWP(Universal Windows Platform)アプリの再生設定のみを制御します。
Windows 11では、Webブラウザまたはサードパーティのソースからダウンロードした他のビデオストリーミングアプリで再生されるビデオの再生設定を制御することはできません。この機能は互換性のあるハードウェアでのみ機能します。
以下に、Windows11でビデオ再生品質を向上させるための設定を変更する方法を示します。スクロールして確認してください。
ウィンドウ11でビデオを改善するために再生設定を変更する手順
ビデオ品質を向上させるためにWindows 11でビデオ再生設定を変更することに興味がある場合は、正しいガイドを読んでいます。この記事では、Windows 11でビデオを自動的に処理して改善する方法について、段階的なガイドを共有します。
- まず、ウィンドウ11スタートメニューをクリックして設定を選択します。

- 設定アプリの左ペインで、アプリオプションをクリックします。
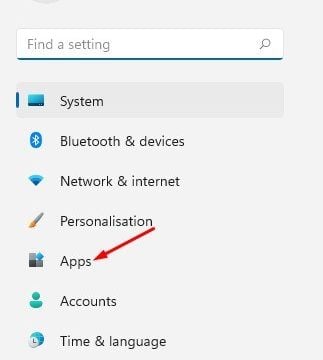
- 下のスクリーンショットのように、右側のウィンドウで下にスクロールして[ビデオの再生]オプションをクリックします。

- ビデオ再生画面を下にスクロールして、「ビデオを自動的に処理して拡張(デバイスハードウェアによって異なります)」オプションを 有効にします。
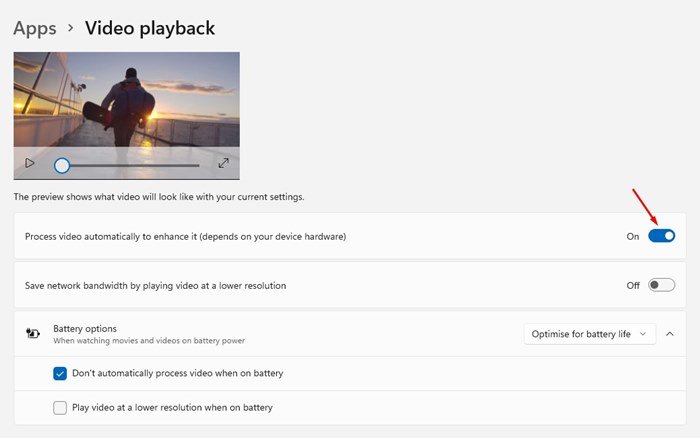
- これで設定アプリを閉じることができます。Windows11は自動的にビデオ再生を向上させ、品質を向上させます。
- この機能を無効にするには、手順4で「動画を自動的に補正して改善」トグルを無効にする必要があります。
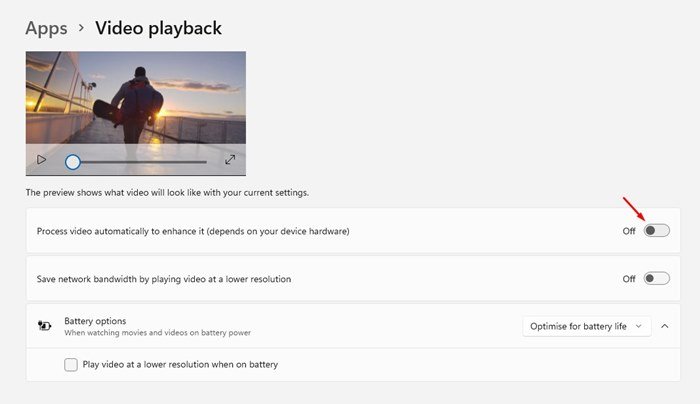
これで終わりました。これがWindows11でビデオの再生品質を自動的に向上させる方法です。これからWindows11はビデオを高解像度で再生し、より良いビデオ品質を提供します。
ただし、ユーザーはこの機能を使用すると、Windows 11でインターネット帯域幅の使用量が増加することに注意する必要があります。したがって、ウィンドウ11でデータ使用制限を設定して安全な状態に保つのが最善です。
以上でWindows11でビデオ再生品質向上のための設定変更方法を見てみました。この情報が必要なものを見つけるのに役立つことを願っています。













