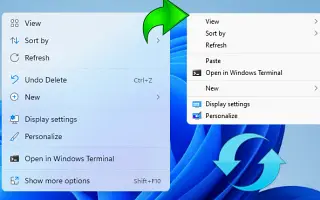この記事は、Windows 11で以前のコンテキストメニューを再インポートするのに役立つスクリーンショットを含む設定ガイドです。
Windows 11のプレビュービルドを使用している場合は、多くの変更がある可能性があります。ウィンドウ11には、新しいスタートメニューと簡単な右クリックコンテキストメニューが含まれています。
Windows 11の新しい単純化された右クリックの状況に合ったメニューは良く見えますが、Windows 10(Windows 10)で切り替えたばかりのユーザーは使いにくいことがあります。
Windows 11の新しい右クリックコンテキストメニューには、[追加オプションの表示]ボタンの下に多くのオプションが隠されています。したがって、既存のWindows 10の右クリックメニューを使用したい人は正しいガイドを読んでいます。
以下にWindows11で以前のコンテキストメニューを再インポートする方法を紹介しています。スクロールして確認してください。
Windows 11で以前のコンテキストメニューを再インポートする
以下では、Windows11オペレーティングシステムで以前のコンテキストメニューを再利用する方法の詳細なガイドを共有しています。
重要:このプロセスにはレジストリの変更が必要なので、手順に注意してください。可能であれば、手順を実行する前に重要なファイルをバックアップしてください。
- まず、キーボードのウィンドウキー+ Rボタンを押します。実行ダイアログボックスが開きます。
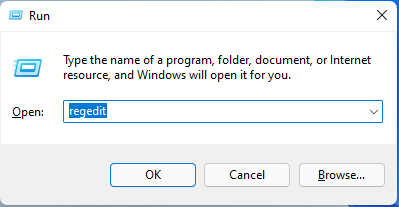
- 実行ダイアログボックスでRegeditと入力し、Enterボタンを押します。
- レジストリエディタが開きます。パスに移動します。
Computer\HKEY_CURRENT_USER\SOFTWARE\CLASSES\CLSID\ - 次に、CLSIDフォルダの下の右側の空白領域を右クリックし、[New]> [Key]を選択します。次に{86ca1aa0-34aa-4e8b-a509-50c905bae2a2}をキー名で貼り付けます。
{86ca1aa0-34aa-4e8b-a509-50c905bae2a2}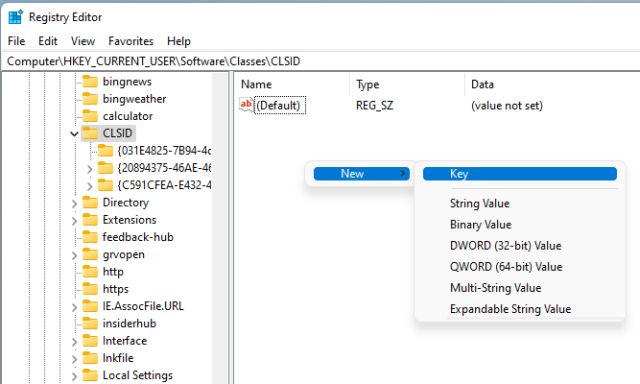
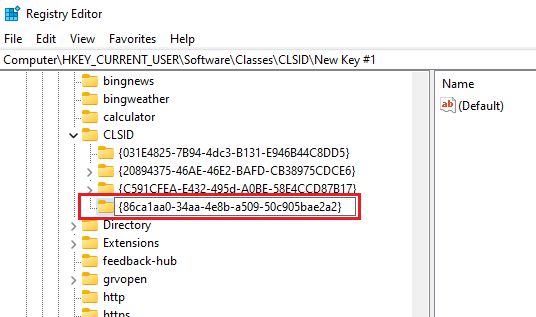
- 作成したキーを右クリックし、新規/キーを選択します。新しいキーの名前を
InprocServer32として指定します。
InprocServer32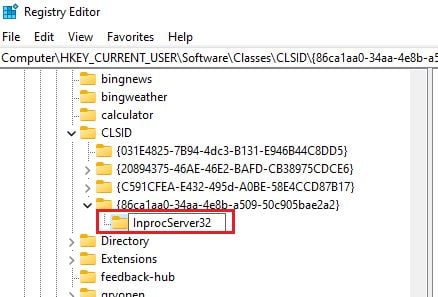
- InprocServer32フォルダを選択します。右側のウィンドウで(デフォルト)キーをダブルクリックし、 [OK ]ボタンをクリックして変更せずに閉じます。
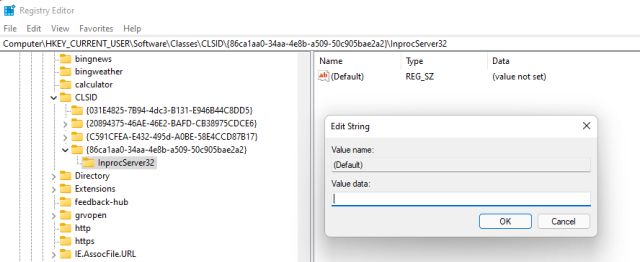
設定が完了しました。次に、レジストリエディタを閉じてPCを再起動します。再起動すると、ウィンドウ11に右クリックコンテキストメニューが表示されます。
以上で、Windows11で以前のコンテキストメニューを再インポートする方法を見ました。この情報が必要なものを見つけるのに役立つことを願っています。