この記事は、Windows 11で動的ロックを有効にするのに役立つスクリーンショットを含む設定ガイドです。
Microsoftは、Windows 11オペレーティングシステムが完全に安全ではないことを知っているため、セキュリティ機能の数を増やしました。Windows 11では、顔のロック解除、PIN /パスワード保護、スリープ後のログインなど、コンピュータを保護するさまざまなセキュリティ機能を使用できます。
もう1つの注目すべきセキュリティ機能はダイナミックロックで、ユーザーがコンピュータを離れると他の人がPCを使用できないように自動的にコンピュータをロックします。Dynamic Lockは、ユーザーが機能を有効にするためにBluetoothデバイスをペアリングする必要があるため、他のセキュリティ機能とは若干異なります。
Windows 11の動的ロック機能とは何ですか?
動的ロックは、すべてのユーザーが有効にして使用する必要があるセキュリティ機能です。この機能をオンにすると、WindowsはPCとペアリングされたデバイスを使用して、ユーザーが席を外したときにそれを検出できます。
WindowsがペアリングされたデバイスがBluetoothの範囲外であることを検出すると、自動的にPCをロックします。したがって、この機能を使用すると、PCから離れてロックすることを忘れた場合、他の人がWindowsデバイスにアクセスするのが難しくなります。
以下にWindows11で動的ロックを有効にする方法を紹介しています。スクロールして確認してください。
Windows 11で動的ロックを有効にする
これでDynamic Lockについて完全に知っているので、システムでこの機能を有効にして使用できます。Windows 11で動的ロックを有効にする方法は次のとおりです。
- まず、ウィンドウ11スタートメニューをクリックして設定を選択します。
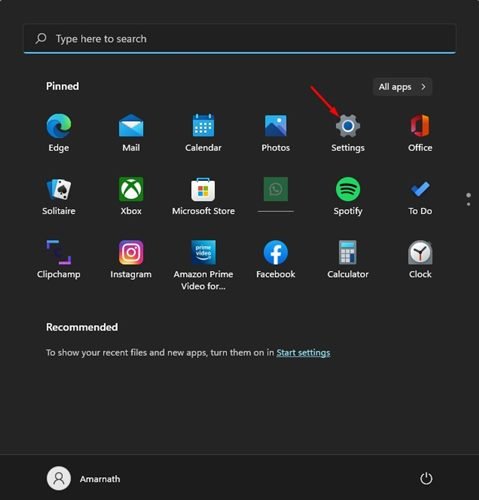
- 設定アプリの左ペインで、Bluetoothとデバイスのオプションをクリックします。
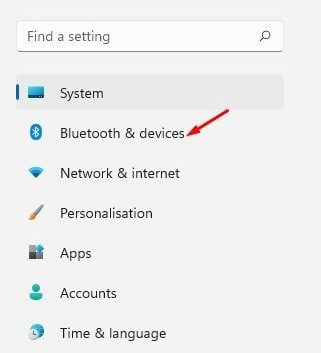
- 右ペインで、デバイスの背後にあるデバイスの追加ボタンをクリックします。
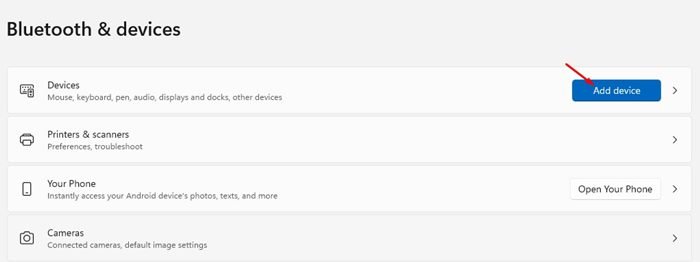
- デバイスの追加ポップアップで、Bluetoothをクリックします。
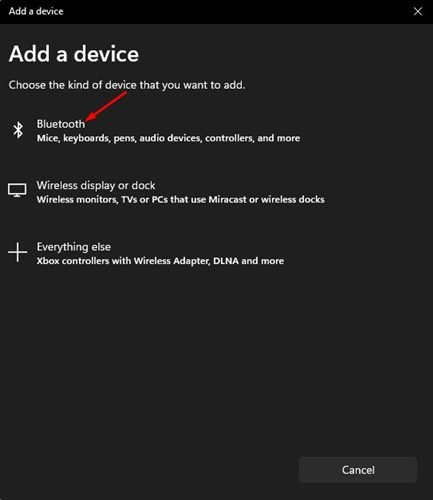
- これで、Windows11は近くで利用可能なすべてのBluetoothデバイスを検索します。ペアリングしたい他のデバイスでBluetoothをオンにする必要があります。
- 完了したら、デバイスを選択し、画面の指示に従ってペアリングプロセスを完了します。
- ペアリングされたら、設定>アカウント>ログインオプションに移動します。
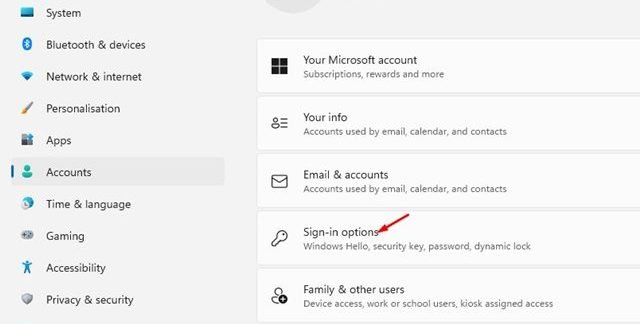
- ログインオプション画面でDynamic Lockを展開します。
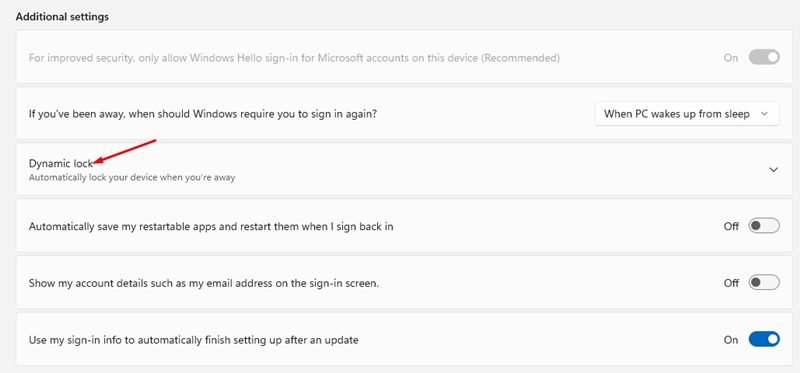
- 次に、場所を空にしたときにWindowsが自動的にデバイスをロックできるようにする チェックボックスをオンにします。
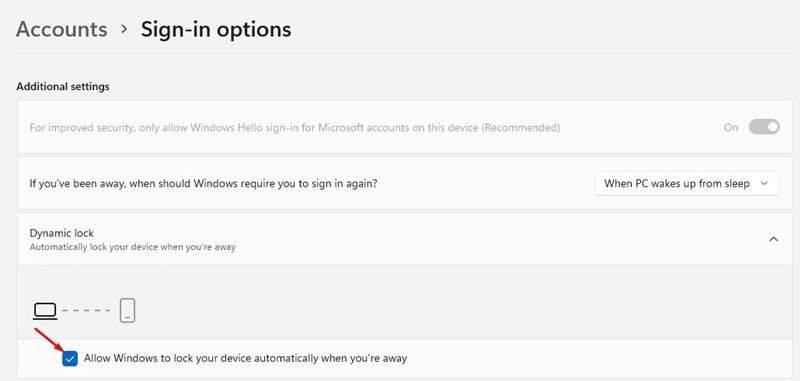
- この機能を無効にするには、「ステップ9で場所を空にしたときにWindowsが自動的にデバイスをロックできるようにする」チェックボックスを無効にする必要があります。
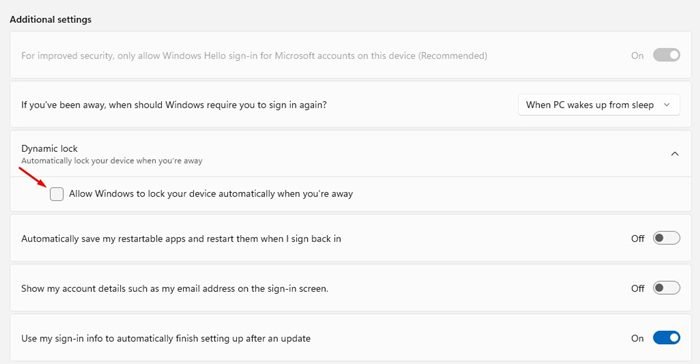
設定が終了しました。これにより、Windows11コンピュータで動的ロックセキュリティ機能が有効になります。
Windows11は、動的ロックとは別に、スリープ後にログインセキュリティ機能を有効にすることもできます。節電後のログイン機能は、不在時にWindows11 PCへの不正アクセスも防止します。
以上で、Windows11で動的ロックを有効にする方法を見ました。この情報が必要なものを見つけるのに役立つことを願っています。













