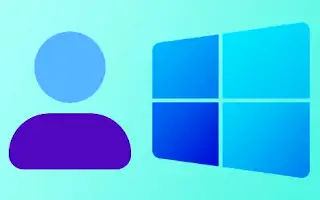Windows 11のインストールウィザードでは、ユーザー名とパスワードを簡単に設定できます。しかし、Windows 11でアカウント名を変更するのは思ったより簡単ではありません。
Windows 11でアカウント名を変更したい場合は、いくつかの理由があります。たとえば、アカウント名が間違ってスペルを変更するためです。この記事では、Windows 11でアカウント名を変更する方法のステップバイステップガイドを確認してください。
Windows 11:アカウント名を変更する方法
方法1:コントロールパネルでWindows 11アカウント名を変更する
この方法では、Windows 11のコントロールパネルを使用してアカウント名を変更します。下記の簡単な手順に従ってください。
ステップ1 – まず、ウィンドウの検索をクリックしてコントロールパネルに入力します。次に、リストからコントロールパネルを開きます。
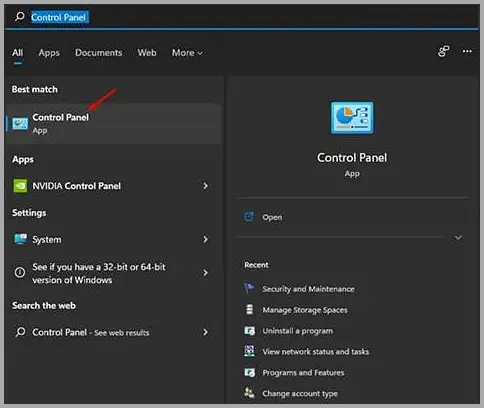
ステップ2 – コントロールパネルで、ユーザーアカウントオプションをクリックします。
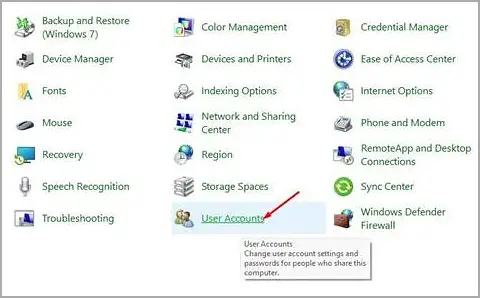
ステップ3 – 編集するアカウントを選択し、次の画面で[アカウント名の変更]リンクをクリックします。
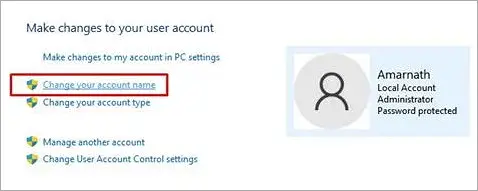
ステップ4 – 次の画面で、アカウントの新しいアカウント名を入力します。完了したら、[名前の変更]ボタンをクリックします。
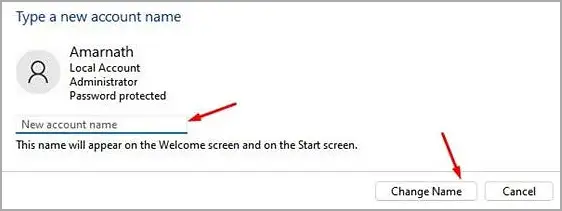
これで、新しいユーザー名がスタート画面とスタート画面に反映されます。
方法2:実行コマンドでWindows 11アカウント名を変更する
この方法では、Windows 11の実行ダイアログボックスを利用してアカウント名を変更します。以下は、従うべきいくつかの簡単なステップです。
ステップ1 – まず、Windowsキー+ Rボタンを押して実行ダイアログを開きます。
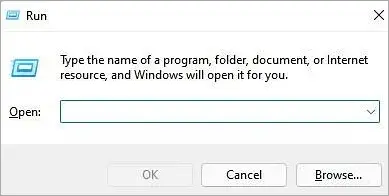
ステップ2 – 実行ダイアログボックスでnetplwizと入力し、Enterボタンを押します。
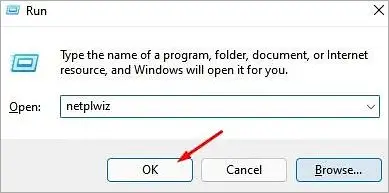
ステップ3 – 次に、名前を変更したいアカウントを選択します。選択したら、[プロパティ]ボタンをクリックします。
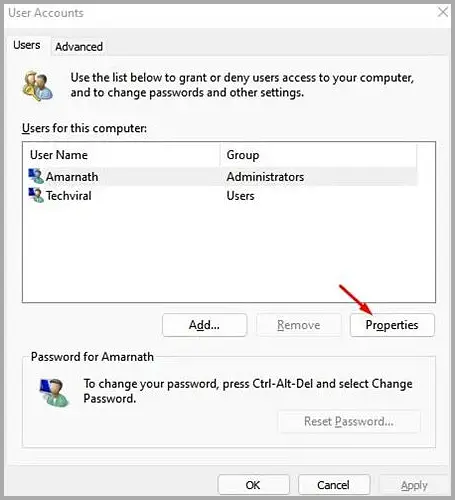
ステップ4 – [一般]タブの[ユーザー名]フィールドに希望の名前を入力します。完了したら、適用ボタンをクリックします。
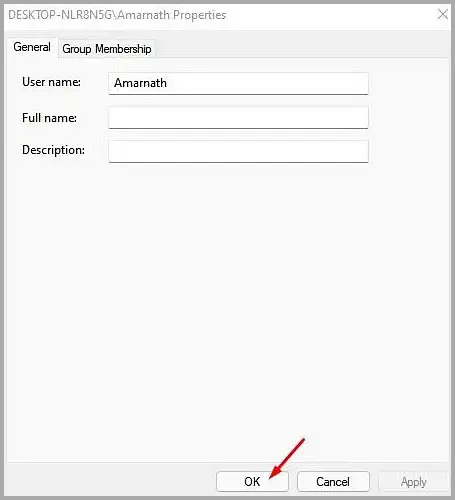
これがWindows 11でアカウント名を変更する方法の2つです。
終わり。