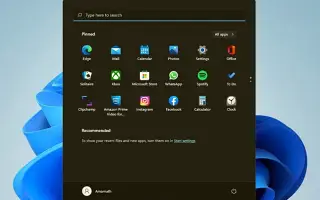この記事は、Windows 11でスタートメニューを再登録するのに役立つスクリーンショットを含むガイドです。
Windows 11を使用している場合は、Microsoftがスタートメニューの仕組みを変更したことがわかります。Windows 11のスタートメニューは異なるように見えるだけでなく、動作が異なります。Microsoftは、Windows 11でオペレーティングシステムを安定させるために、別々のプロセスとしてスタートメニューを導入しました。
これにより、スタートメニューがクラッシュした場合、システムトレイ、タスクバーアイコンなどのタスクバーの他の要素は影響を受けません。Windows 11はまだテスト中なので、ユーザーがスタートメニューを使用している間にいくつかの問題に直面する可能性があります。スタートメニューが開かない、アプリが表示されない、遅延などは、Windows 11で一般的な問題として計算されました。
したがって、Windows 11オペレーティングシステムでスタートメニューに関する問題を扱っている場合は、正しいガイドを読んでいます。以下にWindows11スタートメニューを再登録する方法を示します。スクロールして確認してください。
Windows 11でスタートメニューを再登録するには?
スタートメニューを再登録すると、すべての関連プロセスが更新され、最終的にすべてのスタートメニューに関する問題を解決します。したがって、ウィンドウ11のスタートメニューが開かないか応答しない場合にのみ、手順に従ってください。始めましょう。
1. 現在のユーザーのスタートメニューの再登録
コンピュータがスタートメニューに関連する問題に直面している唯一のユーザーである場合は、現在のユーザーのスタートメニューを再登録する必要があります。以下は、従うべきいくつかの簡単なステップです。
- まず、Windows 11検索を開き、Windows PowerShellと入力します。次に、PowerShellを右クリックし、[管理者として実行]オプションを選択します。

- 次に、Windows PowerShellで指定されたコマンドを入力してEnterボタンを押します。
Stop-Process -Name "StartMenuExperienceHost" -Force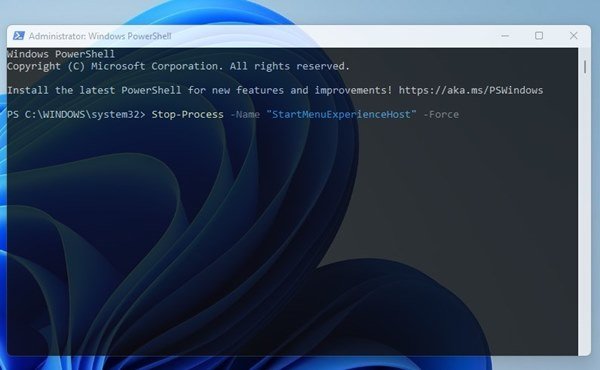
- 完了したら、別のコマンドを入力してEnterボタンを押す必要があります。
Get-AppxPackage Microsoft.Windows.ShellExperienceHost | Foreach {Add-AppxPackage -DisableDevelopmentMode -Register "$($_.InstallLocation)AppXManifest.xml"}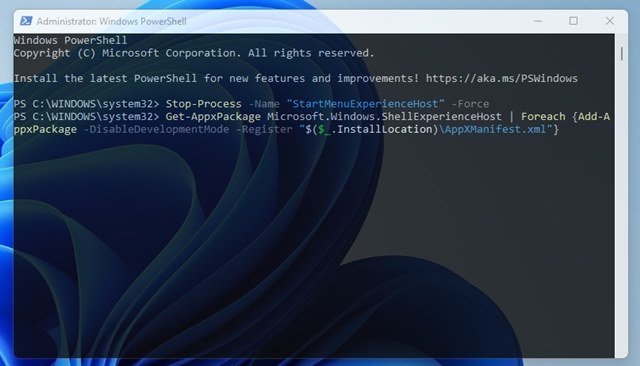
これが終わりです。現在のユーザーのウィンドウ11スタートメニューを再登録します。
2. Windows11 全ユーザーのスタートメニューの再登録
Windows11に複数のユーザープロファイルがある場合は、この方法に従ってすべてのユーザーのスタートメニューを再登録する必要があります。ここにあなたがしなければならないことがあります。
- まず、Windows 11 Searchを開き、Windows PowerShellと入力します。次に、PowerShellを右クリックし、[管理者として実行]オプションを選択します。

- PowerShellウィンドウで、次のコマンドを実行します。
Stop-Process -Name "StartMenuExperienceHost" -Force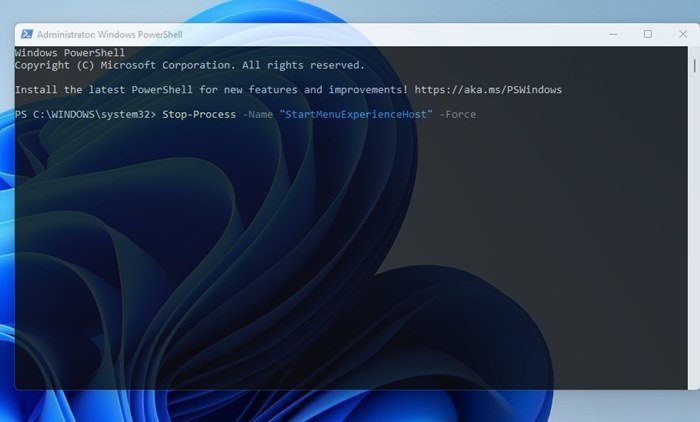
- 完了したら、2番目のコマンドをして貼り付けてEnterボタンを押します。
Get-AppxPackage -AllUsers Microsoft.Windows.ShellExperienceHost | Foreach {Add-AppxPackage -DisableDevelopmentMode -Register "$($_.InstallLocation)\AppXManifest.xml"}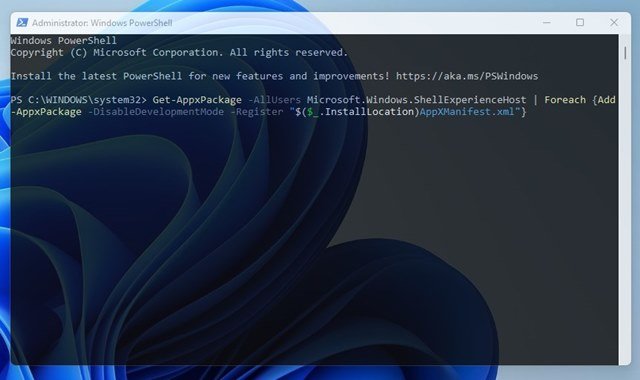
これがすべてです。これにより、すべてのユーザーに対してウィンドウ11のスタートメニューが再登録されます。
以上でWindows11スタートメニューを再登録する方法を見てみました。