この記事は、Windows 11でファイアウォールシステムをオフにするのに役立つスクリーンショットを含む設定ガイドです。
Windowsオペレーティングシステムを使用した場合、オペレーティングシステムに組み込みファイアウォールが含まれていることがわかります。ファイアウォールはWindowsセキュリティの一部です。
最新バージョンのWindows11にもこの機能があります。ファイアウォールは、悪意のあるプログラム攻撃からコンピュータを保護するために不可欠です。また、多くの悪意のあるプログラムがトラフィックの送信をブロックします。
しかし、Windowsファイアウォールの問題は、安全に使用できるアプリケーションもブロックすることがあるということです。この場合、Windows 11でファイアウォールシステムを無効にすることをお勧めします。
また、プレミアムセキュリティスイートを使用している場合は、ファイアウォールシステムがある可能性があります。したがって、どちらの場合も、Windows 11でファイアウォールを完全に無効にするのが最善です。
以下にWindows11でファイアウォールシステムをオフにする方法を紹介しています。スクロールして確認してください。
Windows 11でファイアウォールシステムを無効にする
以下では、Windows 11でファイアウォールを無効にする方法に関するステップバイステップのガイドを共有しています。
- まず、ウィンドウ11で設定アプリを開きます。次に、設定アプリでプライバシーとセキュリティオプションをクリックします。
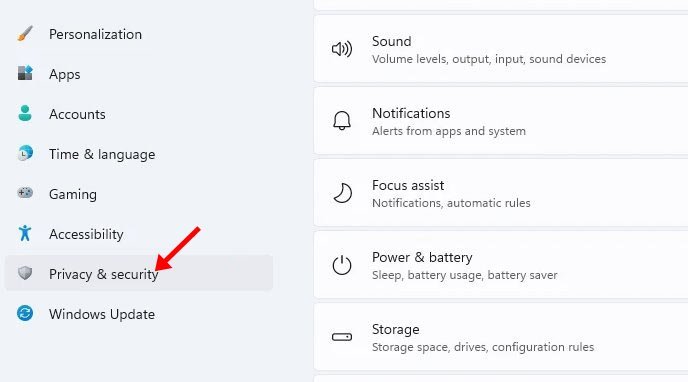
- 下のスクリーンショットに示すように、右側のウィンドウで[ Windowsセキュリティオプション]をクリックします。
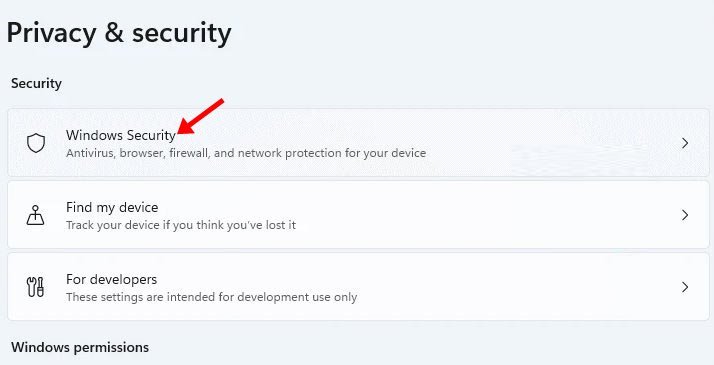
- 次の画面で、[ Windowsセキュリティを開く]ボタンをクリックします。
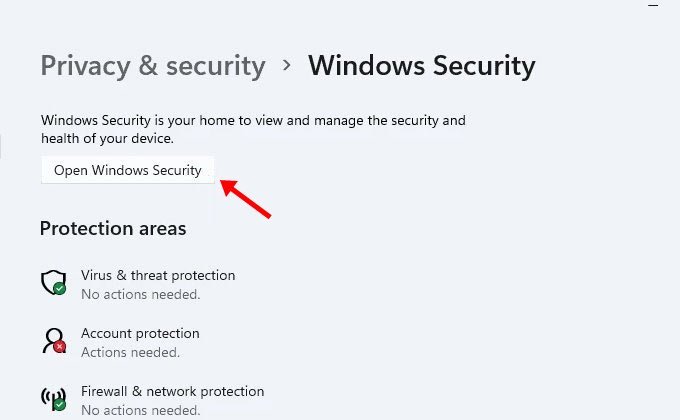
- 次のページで、ファイアウォールとネットワーク保護オプションをクリックします。
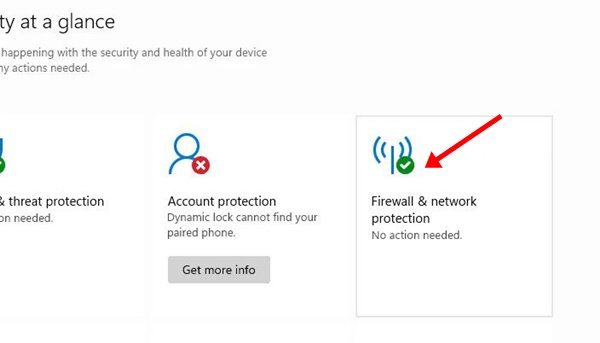
- 次のウィンドウで、パブリックネットワーク(アクティブ)をクリックします。
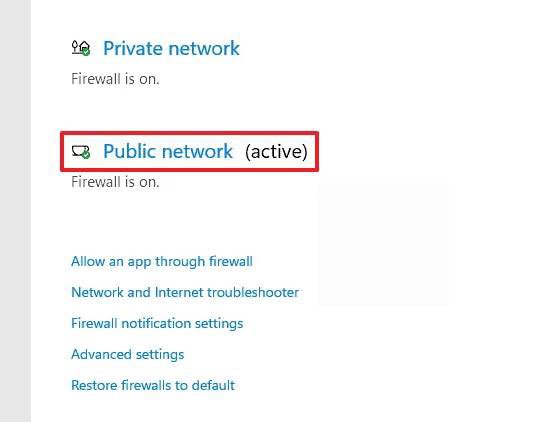
- 次の画面でMicrosoft Defenderファイアウォールオプションを無効にします。
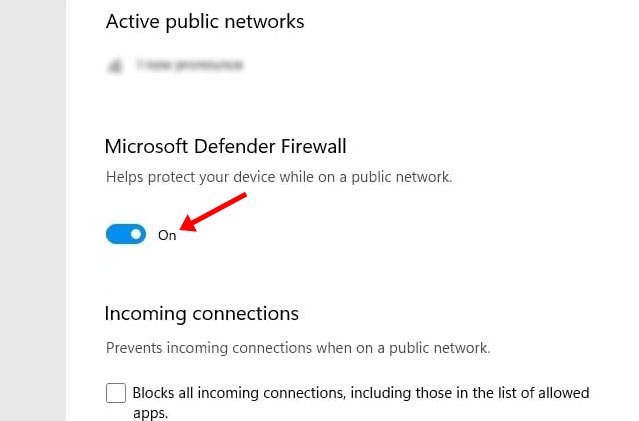
- 確認ポップアップが表示されます。[はい]ボタンをクリックしてファイアウォールをオフにします。
設定が完了しました。これがWindows11オペレーティングシステムでファイアウォールを無効にする方法です。
重要:通常、ファイアウォールシステムを無効にすることはお勧めできません。プレミアムアンチウイルススイートにファイアウォール機能がある場合にのみ、オプションを無効にしてください。
以上で、Windows11でファイアウォールシステムをオフにする方法を見ました。この情報が必要なものを見つけるのに役立つことを願っています。













