この記事は、Windows 11でプロダクトキーを確認するための3つの方法に役立つスクリーンショットを含む設定ガイドです。
Microsoftは、Windowsオペレーティングシステムの次のバージョンであるWindows 11を発表しました。他のすべてのWindowsリリースと比較して、Windows11はより多くの機能とカスタマイズオプションを提供します。
さらに、ウィンドウ10と比較して、ウィンドウ11はより洗練された外観を有する。新しいアイコンや壁紙からラウンドエッジまで、Windows11オペレーティングシステムで新しいものをたくさん見つけることができます。
Windows 11はWindows 10ユーザーのための無料アップグレードですが、ユーザーはまだプロダクトキーを探したいです。Windowsのプロダクトキーを知ることで、いくつかの利点が得られます。古いコンピュータと新しいコンピュータの両方でWindowsバージョンを有効にするのに役立ちます。
以下にWindows11でプロダクトキーを確認する3つの方法を紹介しています。スクロールして確認してください。
Windows 11プロダクトキーを見つけるための最良の方法
この記事では、Windows11プロダクトキーを見つける方法のステップバイステップガイドを共有します。
1. コマンドプロンプトでWindows11プロダクトキーを探す
この方法では、コマンドプロンプト(CMD)メソッドを使用してプロダクトキーを見つけます。以下は、従うべきいくつかの簡単なステップです。
- まず、Windows 11検索を開き、コマンドプロンプト(CMD)を入力します。コマンドプロンプトを右クリックし、[管理者として実行]を選択します。
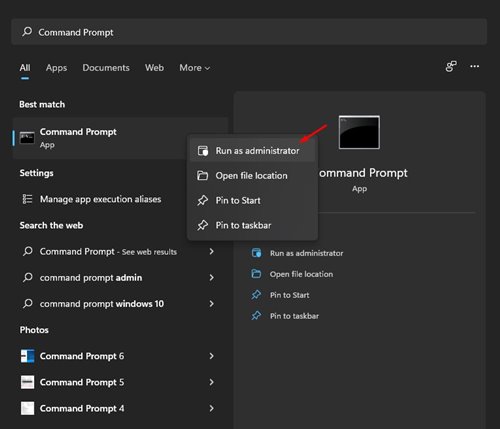
- コマンドプロンプトで次のコードを実行します。
wmic path SoftwareLicensingService get OA3xOriginalProductKey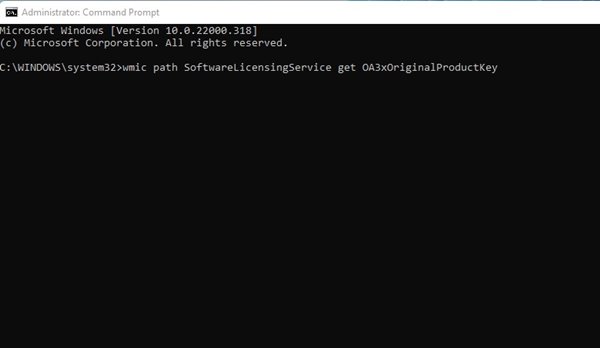
- これで、コマンドプロンプトにプロダクトキーが一覧表示されます。
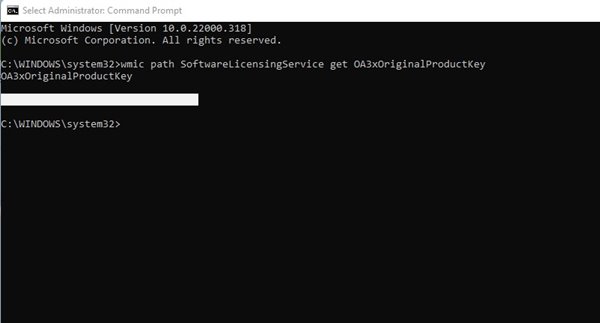
設定が完了しました。これは、Windows11オペレーティングシステムでプロダクトキーを見つける最も簡単な方法です。
2. ShowKeyPlusによるプロダクトキーの検索
ShowKeyPlusはプロダクトキーを表示するサードパーティ製のアプリケーションです。Windows 11からアプリケーションをダウンロードする方法は次のとおりです。
- まず、Microsoft Storeを開き、ShowKeyPlusを検索します。

- これでプログラムがインストールされるのを待ちます。インストールすると、ビルドバージョン、製品ID、OEMキーの可用性などの便利な情報がたくさん表示されます。
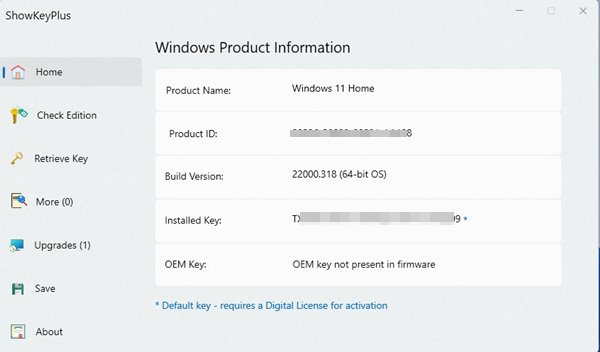
3. 直接プロダクトキーを探す
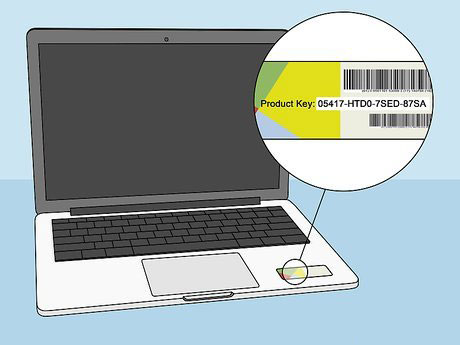
Windows11ノートブックを使用している場合は、ノートブックの底面を確認する必要があります。ノートパソコンの電源を入れてプロダクトキーを確認するだけです。25文字のキーはおそらくWindowsのプロダクトキーです。
プロダクトキーをオンラインで購入した場合は、請求書の電子メールアドレスを確認する必要があります。プロダクトキーは請求書に記載されています。
以上でWindows11でプロダクトキーを確認する3つの方法を見ました。この情報が必要なものを見つけるのに役立つことを願っています。













