この記事は、Windows11オペレーティングシステムでオプション機能を追加または削除するのに役立つスクリーンショットを含むガイドです。
Windows 11を使用している場合は、Microsoftがオペレーティングシステムを大幅に変更したことがわかります。新しいデザインに加えて、Windows11は多くの新しく価値のある機能を導入しました。これらの機能のほとんどは、ストレージ消費量を減らすためにユーザーに隠されています。
ユーザーに隠されている機能をオプション機能といいます。Windows 11は、オペレーティングシステムの多くの新機能をインストールして有効にするためのオプション機能専用のセクションを提供します。
パワーユーザーとIT管理者を対象としたオプションもありましたが、一般ユーザーを対象としたオプションもありました。したがって、Windows11のオプション機能にアクセスする方法を探している場合は、正しいガイドを読んでいます。
以下に、ウィンドウ11でオプション機能を追加または削除する方法を示します。スクロールして確認してください。
Windows11オプション機能を追加または削除する方法
1. Windows11にオプション機能を追加
- まず、ウィンドウ11スタートボタンをクリックして設定を選択します。

- 以下のように、設定アプリでアプリセクションをクリックします。
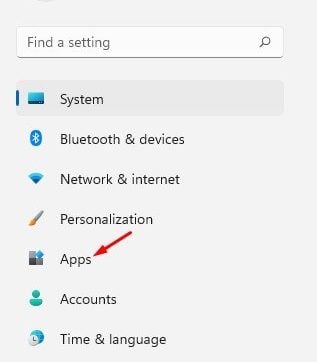
- 下にスクロールして右側のペインで、オプションの機能オプションをクリックします。

- 次の画面で、オプション機能の追加または機能の表示オプションの背後にある機能の表示ボタンをクリックします。
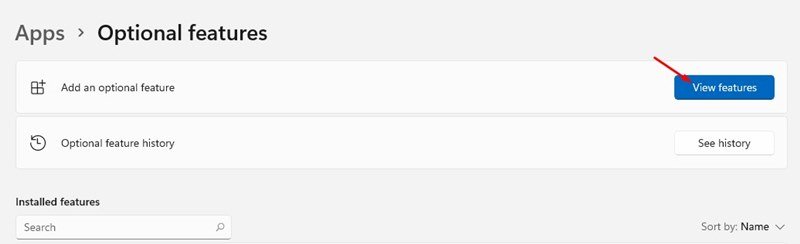
- オプション機能の追加ポップアップで、コンピュータにインストールする機能を選択します。たとえば、ここではワイヤレスディスプレイ機能を選択しました。完了したら、[次へ]ボタンをクリックします。
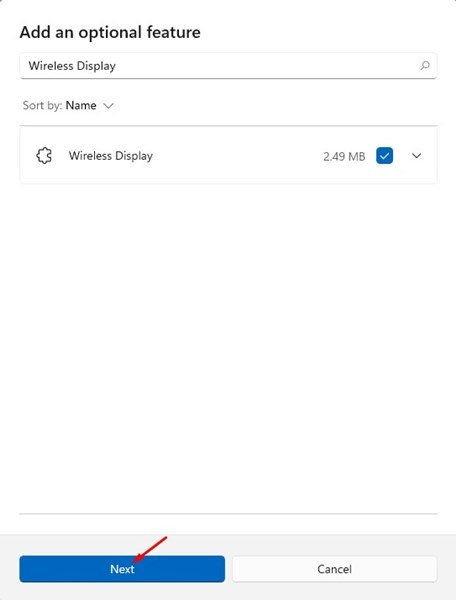
- 次の画面で、下のインストールボタンをクリックします。
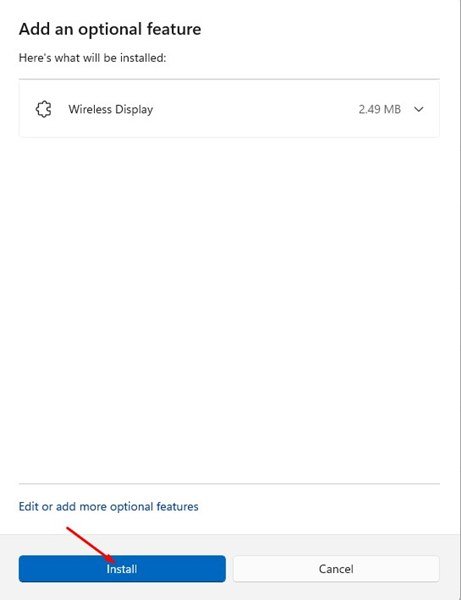
これで終わりました。完了しました。これが新しいWindows11オペレーティングシステムにオプションの機能を追加する方法です。
2. オプション機能を削除する方法
オプション機能を無効にするには、設定アプリで簡単に無効または削除できます。
- まず、ウィンドウ11スタートボタンをクリックして設定を選択します。

- 以下のように、設定アプリでアプリセクションをクリックします。
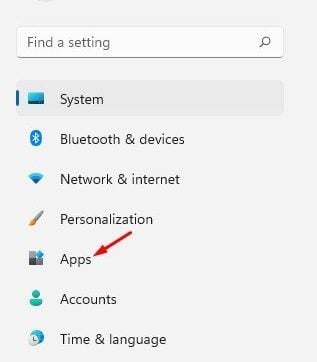
- 下にスクロールして右側のペインで、オプションの機能オプションをクリックします。

- インストールされている機能がインストールされている機能セクションの下に表示されます。機能を選択して[削除]ボタンをクリックする必要があります。
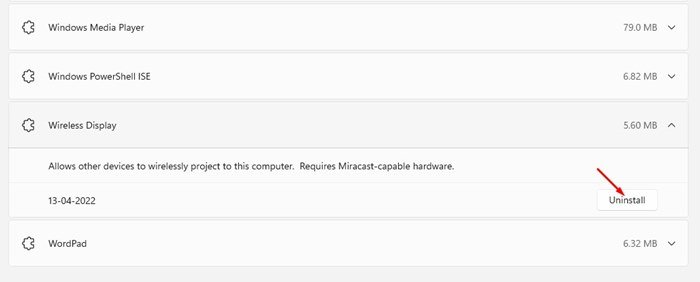
これで終わりました。完了しました。これがWindows11コンピュータからオプション機能を削除する方法です。
以上で、Windows11オペレーティングシステムでオプション機能を追加または削除する方法を見ました。













