この記事は、WindowsでDMG拡張子ファイルを開く方法を探している人のためのスクリーンショットを含む設定ガイドです。
WindowsデバイスとMacデバイスの両方があり、1日に2つのデバイスを使用している場合は、デバイス間でファイルを転送するのがどれほど難しいかがわかります。ファイル転送のために両方のオペレーティングシステムで利用できる何百ものデータ転送ツールがありますが、Windowsと互換性のないファイル形式があります。
たとえば、Appleディスクイメージファイルの拡張子であるDMGファイルは、Windowsオペレーティングシステムと互換性がありません。これはmacOSで使用される最も一般的なファイル形式の1つで、開くと自動的にFinderにボリュームとしてマウントされます。
WindowsコンピュータからDMGファイルを転送できますが、開くにはまだ特別なツールを使用する必要があります。Windows 10でApple DMGファイルを開くのは簡単ですが、正しいソフトウェアを使用する必要があります。
以下のウィンドウでDMG拡張子ファイルを開く方法を共有しています。スクロールして確認してください。
Windowsで「.dmg」ファイルを開く最良の方法
以下では、WindowsコンピュータでApple DMGファイルを開くいくつかの方法を共有します。
1. 7zipを使用してWindowsでDMGファイルを開く
7zipは、主にZIPファイルを抽出または生成するために使用される無料のファイル圧縮ソフトウェアです。DMG、ISO、TAR、CHM、XAR、およびRARファイル形式も処理できます。このツールは無料で提供されるため、WindowsコンピュータでDMGファイルを開くために使用できます。
- まず、Windowsコンピュータに7zipをダウンロードしてインストールします。
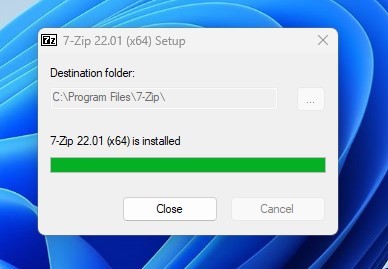
- ダウンロードが完了したら、DMGファイルを保存したフォルダに移動します。次に、DMGファイルをダブルクリックしてその内容を7zipで開きます。7ZipエクスプローラでDMGファイルを手動で見つけることもできます。

- これで、7zip内のすべてのDMGファイルの内容を見ることができます。
7zipを使用してDMGファイルを抽出する方法
7zipを使用してDMGファイルを抽出するには、以下に示すいくつかの簡単な手順に従う必要があります。7zipを使用してDMGファイルの内容を抽出する方法は2つあります。
- まず、7zipを使用してDMGファイルを開きます。

- 抽出するファイルを選択し、キーボードのF5キーを押します。コピー先:フィールドで、解凍したファイルを保存するパスを見つけます。
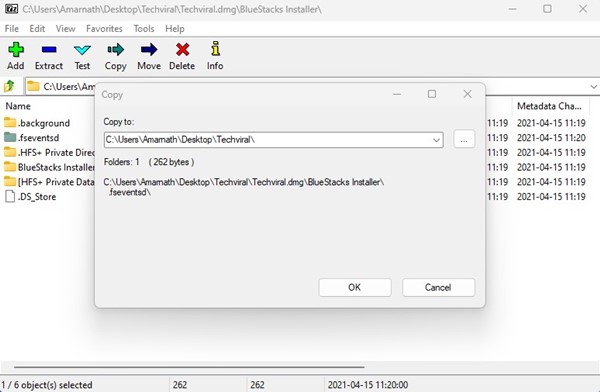
- すべてのファイルを解凍するには、上部のバーの解凍ボタンをクリックしてください。
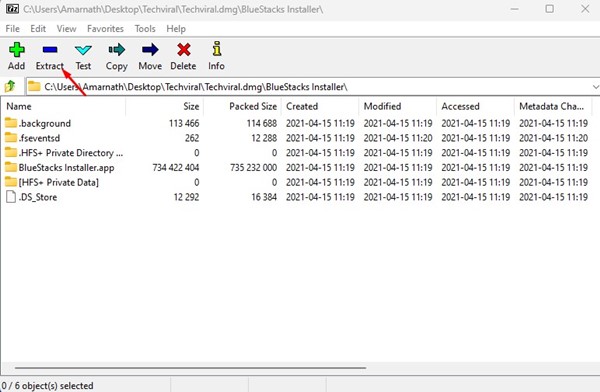
- ファイルを保存する場所を選択します。
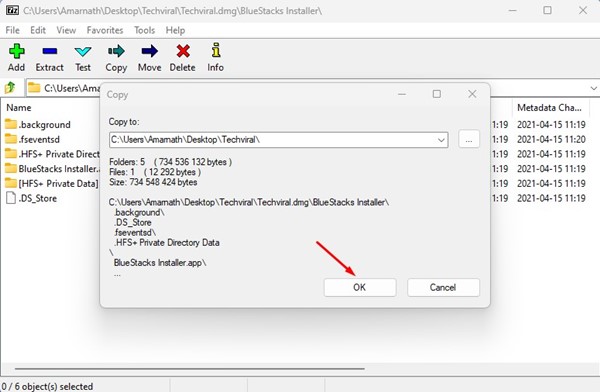
これが7zipを使用してWindowsでApple DMGファイルを開く方法です。
コンテキストメニューを使用してDMGファイルを抽出する方法
7zipを使用してDMGファイルを解凍すると、7zipのコンテキストメニューも利用できます。コンテキストメニューを使用すると、簡単な手順でDMGファイルを抽出できます。
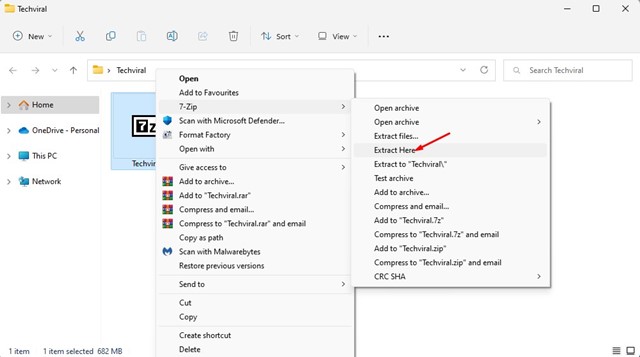
抽出するDMGファイルを右クリックし、7-Zip> Extract Hereを選択します。別の場所にファイルを抽出するには、7zip>ファイル抽出を選択して目的の場所を選択します。
2. PeaZipを使用したDMGファイルの抽出
PeaZipは、DMGファイルの内容を開くために使用できるもう1つの最高の無料ファイルアーカイバーユーティリティです。無料ファイルアーカイバーユーティリティPeaZipを使用してDMGファイルを抽出する方法は次のとおりです。
- まず、WindowsコンピュータにPeaZipをダウンロードしてインストールします。
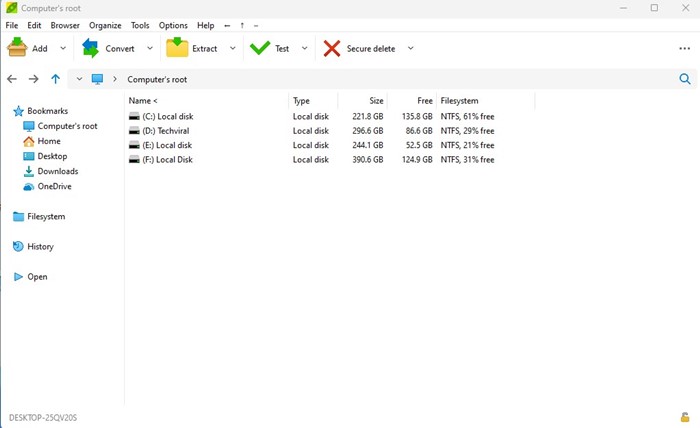
- PeaZipプログラムを開くと、ファイルエクスプローラが表示されます。ここでDMGファイルを保存したフォルダを探す必要があります。
- DMGファイルを選択し、トップバーの[抽出]ボタンをクリックします。
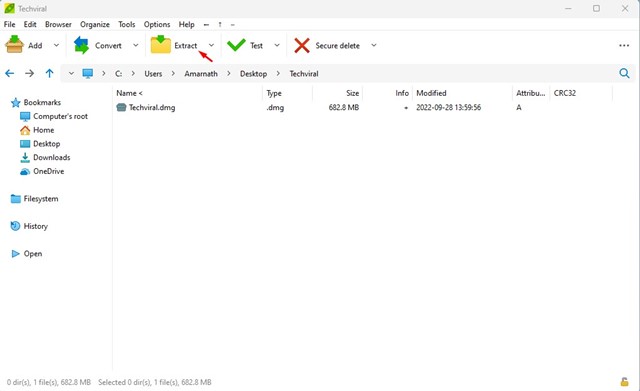
- 次の画面で出力位置を選択して [OK]をクリックします。
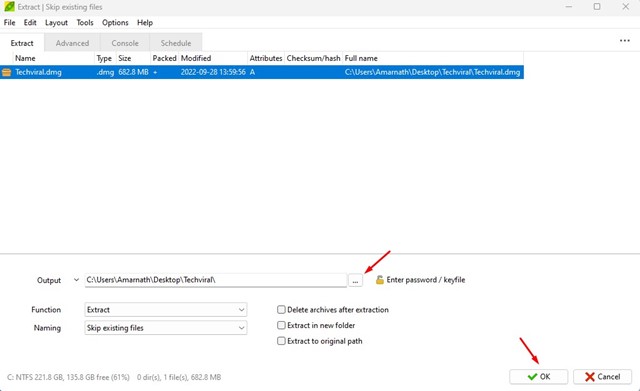
これがPeaZipファイルアーカイバユーティリティを使用してDMGファイルを開いて抽出する方法です。
3. WindowsでDMGをISOに変換
WindowsはDMGファイルを読み取れないため、最良の方法はDMGファイルをISO形式に変換することです。DMGをISOに変換したら、ISOマウントを使用して仮想ドライブにISOファイルをマウントできます。DMGファイルをISOに変換できるソフトウェアはかなりあります。
Anyburnを使う
AnyBurnは、無料でダウンロードして使用できるCD/DVD/Blu-Ray書き込みソフトウェアです。このアプリケーションは、簡単な手順でDMGをISOファイル形式に変換できます。アプリケーションの使用方法は次のとおりです。
- まず、このリンクからWindowsコンピュータにAnyburnをダウンロードしてインストールします。
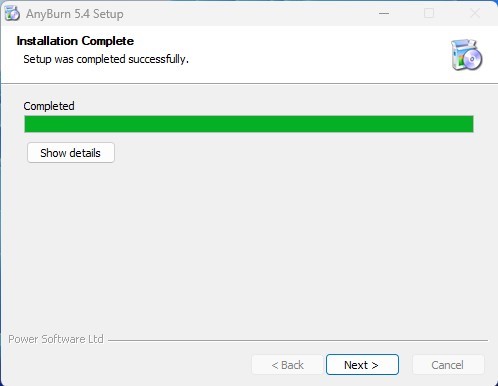
- ダウンロードが完了したら、コンピュータでアプリケーションを開き、「画像ファイル形式の変換」ボタンをクリックします。
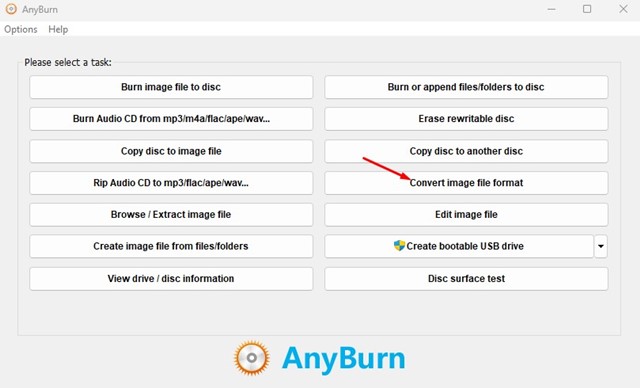
- 次に、画像変換ファイルで元の画像ファイルの.DMGファイルを選択します。ターゲットイメージファイルでISOファイルを保存する場所を見つけます。画像ファイル形式の選択で、「標準ISO画像(.ISO)」を選択します。
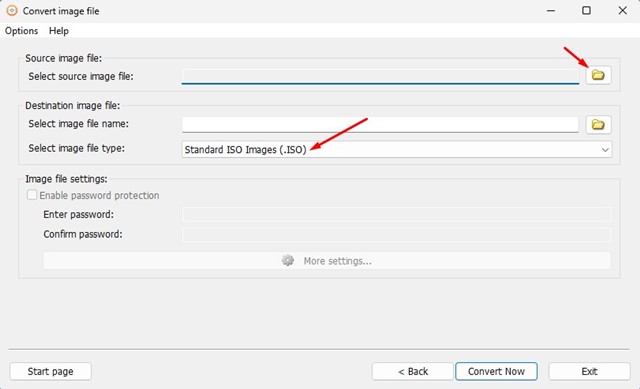
- 完了したら、下部の[今すぐ変換]ボタンをクリックします。
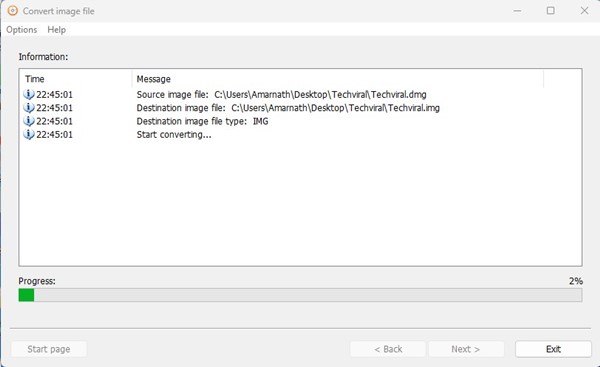
これがAnyburnを使ってWindowsコンピュータでDMGファイルをISOに変換する方法です。
PowerISOの使用
PowerISOは上記のAnyburnアプリに似ていますが、後者よりも高度です。このツールを使用すると、ISOファイルを開き、抽出、書き込み、作成、編集、圧縮、暗号化、分割、変換できます。Windows 10/11でDMGファイルをISOに変換することもできます。ツールを使用してWindowsでDMGをISOに変換する方法は次のとおりです。
- まず、WindowsコンピュータにPowerISOをダウンロードしてインストールします。
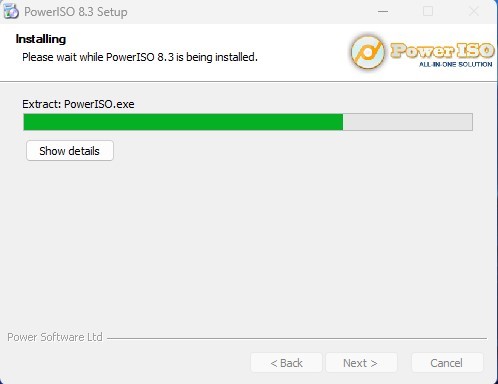
- インストールが完了したら、コンピュータでアプリケーションを開き、ツール/ファイル形式変換を選択します。
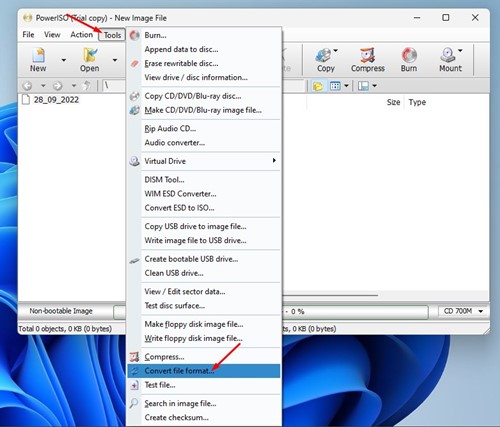
- イメージファイルの変換プロンプトで、ソースファイル(DMGファイル)を選択します。
- ターゲットファイルの出力画像ファイル形式ドロップダウンから、保存場所と「標準ISOイメージ(.ISO)」を選択します。
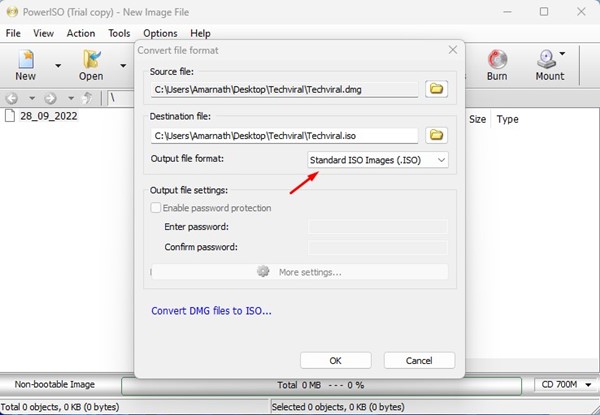
- 完了したら、OKボタンをクリックします。
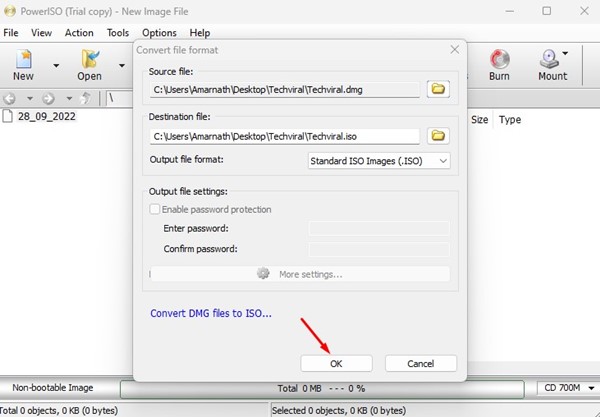
これにより、DMGファイル形式がISOに変換されます。
以上で、WindowsでDMG拡張子ファイルを開く方法を見ました。この情報が必要なものを見つけるのに役立つことを願っています。













