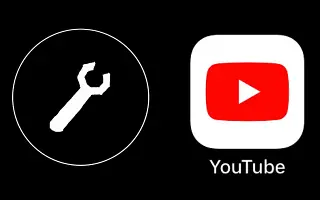この記事は、Android、iPhone、PC、およびMacデバイスでYouTubeビデオが再生されない問題を解決する方法のスクリーンショットを含むガイドです。
Youtubeは、オンラインやビデオがうまく開発されたメディアコンテンツプレーヤーとして多くの努力で作られているため、操作に問題はありません。しかし、まれにYouTubeを再生する際に、Android、iPhone、PC、Macなどのデバイスでビデオが再生されないという問題が発見されました。
これは、YouTubeにアクセスすると再び生き残ることができるオプションを見つけるのが困難になる可能性があるため、簡単に修正できない問題の1つです。ここで以下に説明する方法が役に立つかもしれませんので、問題を見てください。
この記事は、Android、iPhone、PC、およびMacデバイスでYouTubeビデオが再生されない問題を解決する方法のスクリーンショットを含むガイドです。
YouTube:動画が再生されない問題を解決するさまざまな方法
Android
Androidユーザーの場合は、YouTubeのエラーを回避または修正するために、次のいずれかを実行できます。
ステップ1 – Youtubeアプリキャッシュを消去する
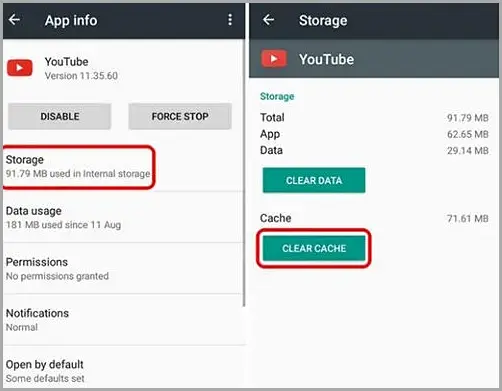
Androidアプリで問題が発生した場合、最初にできることはyoutubeアプリキャッシュを消去することです。シンプルだが非常に効果的です。
ステップ2 – アプリを更新
まだ最新バージョンのAndroid Youtubeアプリで更新していない場合でも問題が発生する可能性があるため、問題を解決するには、Android YouTubeアプリ全体を更新してください。
iPhone(iOS)
iOSデバイスの公式Youtubeアプリを使用している場合は、以下の簡単な手順で関連する問題を解決する必要があります。
ステップ1 – Youtubeアプリキャッシュを消去する
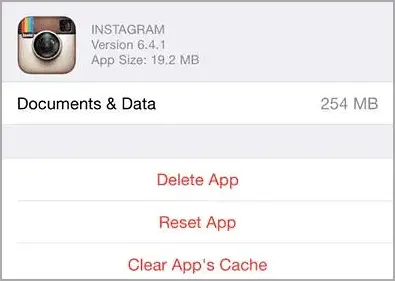
iOS Youtubeアプリで問題が発生した場合、最初にできることはyoutubeアプリキャッシュを消去することです。再び十分簡単です!しかし、非常に効果的かもしれません。ちょうどそれを知ってみてください。
ステップ2 – Youtubeのモバイルデータを有効にする
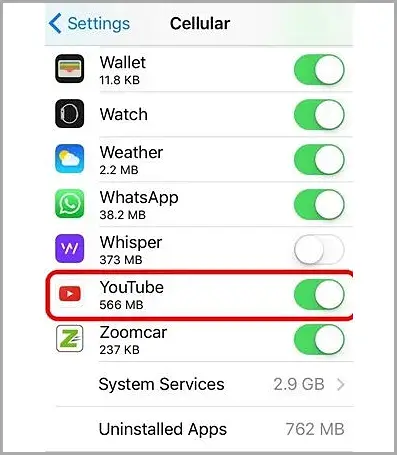
iOSのYoutubeアプリでインターネットデータフローが有効になっていることを確認し、モバイル/携帯電話の設定に移動し、リストを下にスクロールしてyoutubeアプリを見つけます。変更しない限り無効になっている場合は、トグルをオンにします。
ステップ3 – YouTubeアプリを更新
iOS Youtubeアプリの最新バージョンにまだアップデートしていない場合でも問題が発生する可能性があるため、問題を解決するにはYouTubeアプリ全体をアップデートしてください。
PC / マック
YouTube用の公式アプリを搭載した上記の他の2つのデバイスを除いて、YouTubeはPCとMacのWebブラウザを介してのみアクセスできます。Youtube再生の問題を解決できる人気のあるWebブラウザのChromeにはいくつかの変更があります。
ステップ1 – Chromeの詳細設定
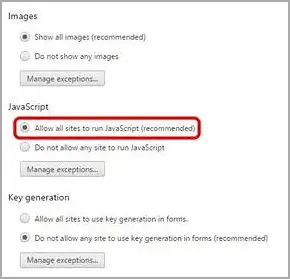
Chromeの設定内で「詳細設定を表示」をポイントしてクリックします。[プライバシー]セクションで[コンテンツ設定]オプションに移動し、そのパネルで[すべてのサイトでjavascriptを実行できるようにする]を選択し、[完了]ボタンをクリックします。
また、「利用可能な場合はハードウェアアクセラレーションを使用」を選択解除して、「詳細設定を表示」>「システム」でハードウェアアクセラレーションを無効にします。
ステップ2 – キャッシュを消去する
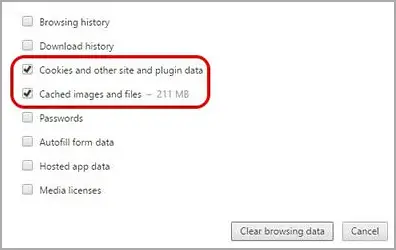
これは、人々がWebブラウザでサーフィンしている間に慣れているものなので、今同じことをしましょう。あまりにも長い間実行していない可能性があるため、この操作だけがYoutubeの問題を引き起こす可能性があります。
ステップ3 – 追跡を停止
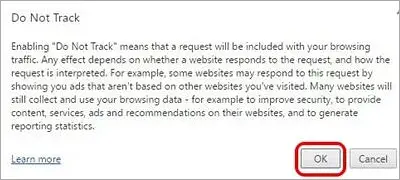
今、私たちはChromeブラウザについてのみ議論していますが、Webブラウザの方法を見つける必要があります。「設定>詳細設定を表示」に移動し、プライバシーから閲覧トラフィックとして「リクエスト追跡」セクションを有効にします。
終わり。