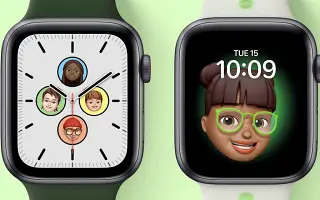この記事は、アップルウォッチフェイスでミモチコンを作成するのに役立つスクリーンショットを含むガイドです。ミモチコンが気に入ったら、Apple Watch Faceで作って手首につけてください。
Memojiは名前が示すように私を表す絵文字であり、カスタマイズされた方法で自分を表現するのに最適な方法です。Appleデバイスを使用して、できるだけ自分に似ているか、逆にできるだけ区別できるミモティコンを作成できます。
Apple Watchも所有している場合は、この美貌をWatch Faceに設定して、誰もが視線を捉えることができます。また、まだミモチコンを作成していない場合は、好みに応じてWatchやiPhoneで直接作成することもできます。
思い出を少したどってみると、まずミモティコンを作成してからApple Watchペースに設定してみましょう。
以下にアップルウォッチフェイスでミモティコンを作成する方法を示します。スクロールして確認してください。
ミモティコンを作る
ミモチコンをApple Watchペースに設定するには、まずミモチコンを作成する必要があります(まだ作成していない場合)。また、iPhone、macOSデバイス、WatchOSデバイスなどの画面ベースのAppleデバイスからミモチコンを作成できます。そのため、iPhoneで最も便利なミモチコンを作ることから始めましょう。
iPhoneで
iPhoneでミモチコンを作るのはとても簡単なプロセスです。メッセージアプリからすぐにミモチコンをすばやく作成できます。
iPhoneでミモティコンを作成するには、まずホーム画面またはiOSデバイスのアプリライブラリからメッセージアプリに移動します。
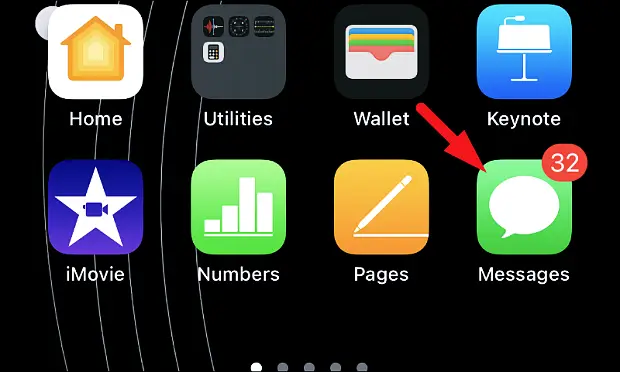
その後、メッセージ画面で会話スレッドをタップして続行します。
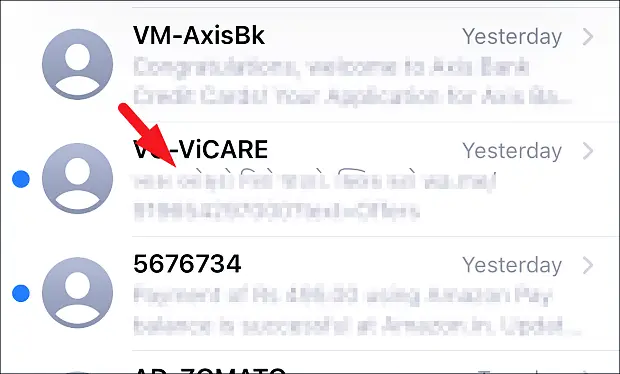
次に、チャットスレッドの下部にある灰色の「App Store」アイコンをタップしてアプリバーを表示します。その後、アプリバーで「ミモジー」アイコンを見つけてタップして続行します。ミモチコンセクションが展開されます。
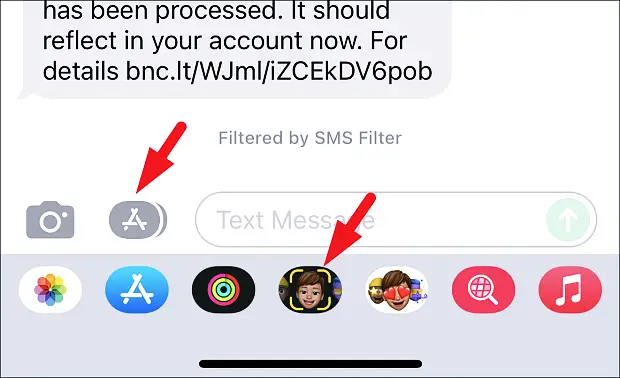
次に、拡張セクションの「+」ボタンをタップして続行します。これにより、画面に別のオーバーレイウィンドウが開きます。
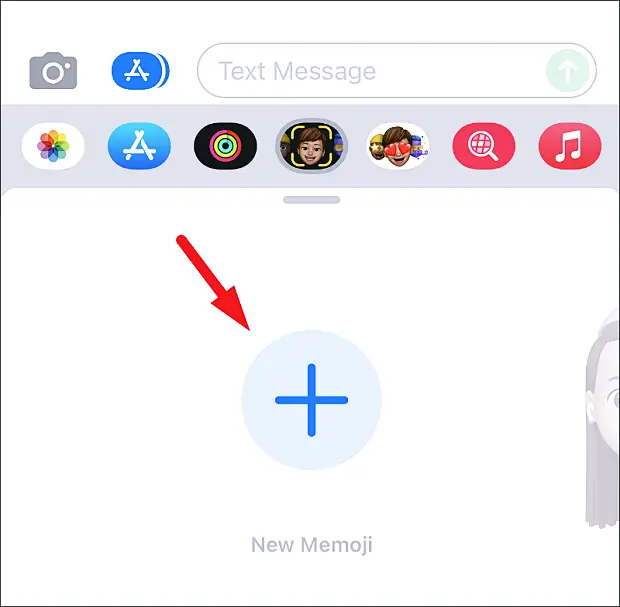
ここで、ミモチコン画面で右から左にスクロールして、利用可能なすべてのカスタムカテゴリを表示します。カテゴリを入力するにはタップします。
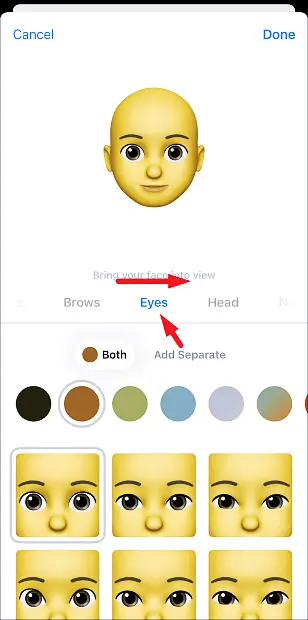
同様に、各カテゴリの下には、あなたの性格や好みに合わせてさまざまなオプションがあります。いずれかのオプションを押して選択します。変更はミモチコンに即座に反映されます。
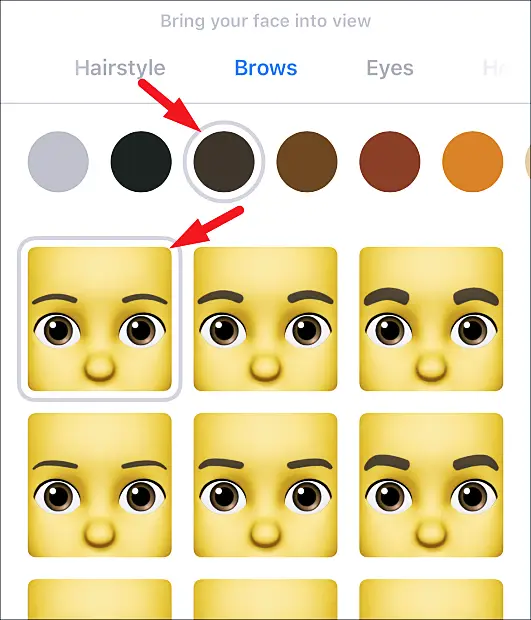
必要に応じて美貌を作成したら、画面の右上隅にある[完了]ボタンをタップして美貌を保存します。
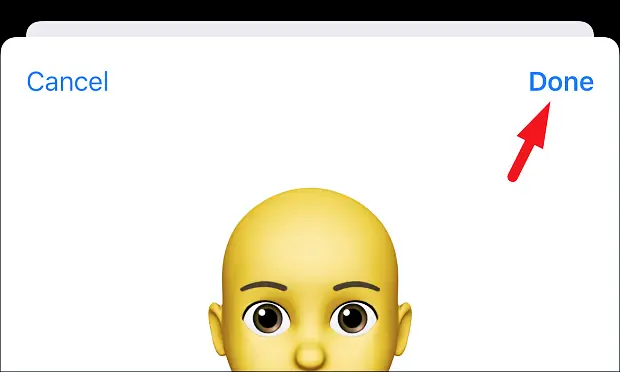
Apple Watchから
iPhoneと同様に、Apple Watchでミモティコンを作成するのも簡単で簡単なプロセスです。また、Apple Watchからすぐにミモチコンを作成するので、すぐにWatch Faceに設定できます。
Apple Watchでミモティコンを作成するには、まず。クラウン/ホームボタンを押して、Apple Watchのアプリ画面がまだ表示されていない場合は、その画面に進みます。

次に、App GridまたはApple Watchのアプリリストで、「Memory」アプリタイルを見つけてタップします。

次に「+」アイコンをタップして、Apple Watchで新しいミモティコンを作成します。これにより、画面にオーバーレイウィンドウが表示されます。

次に、アバター用にカスタマイズしたいカテゴリをタップします。Apple Watchのクラウンをスクロールして、すべてのカテゴリを閲覧できます。
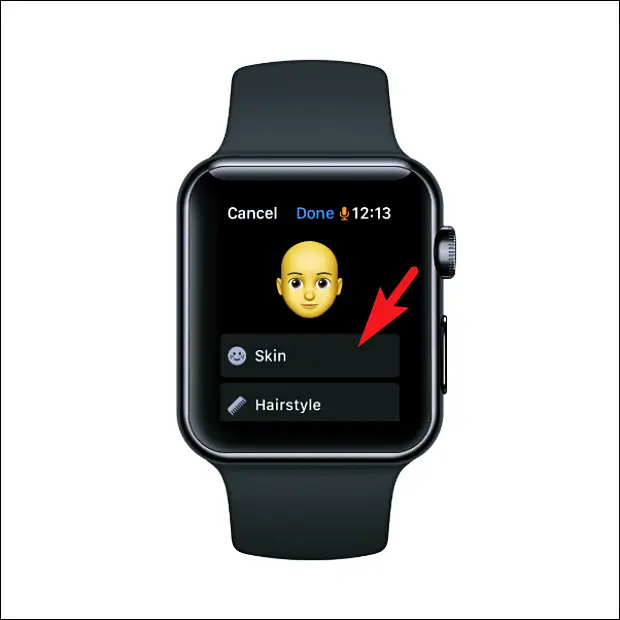
カスタマイズするカテゴリを選択したら、Apple Watchのクラウンを回して、あるオプションから別のオプションに移動できます。アバターで選択したオプションのプレビューをすぐに表示できます。

すべてのカテゴリにはカスタマイズ可能なサブカテゴリがあります。すべてのサブカテゴリを閲覧するには、画面下部のメニューを右から左にスワイプします。次に、Apple Watchのクラウンを回転させて、各サブカテゴリのカスタマイズオプションに移動します。
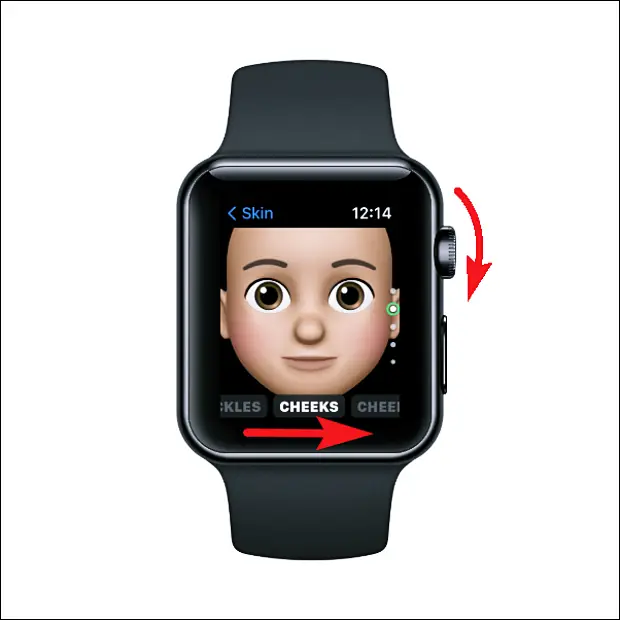
必要に応じて美貌をカスタマイズしたら、左上の「戻る」ボタンを押してアプリのメイン画面に移動します。メイン画面にまだない場合。

次に、ミモチコーンアプリのメイン画面で「完了」ボタンを押してミモチコンを保存します。
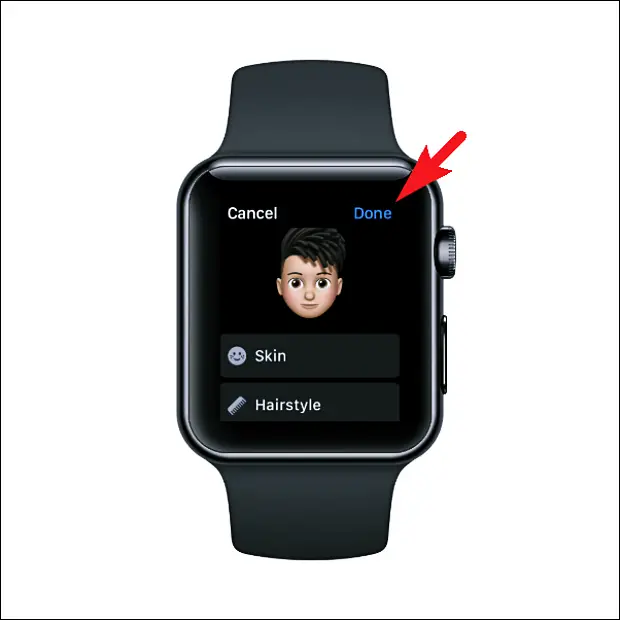
ミモチコーンを作ったので、時計のペースで設定できます。
ミモティコンをApple Watch Faceに設定
ミモチコンをApple Watch画面に設定するのは本当に簡単で、Apple Watchで他の時計画面を通常設定するのと同じプロセスを使用して行われます。
これを行うには、現在のApple Watchの顔を長押しして顔セレクタ画面を表示します。

次に、「+」ボタンに達するまで右から左にスクロールし、続行するにはタップします。

次に、「Memoji」ウォッチフェイスが見つかるまで下にスクロールし、「追加」ボタンを押して続行します。

次の画面で、Apple Watchのクラウンを回して「すべてのアニメーション」を選択するか(このオプションは時計を覚醒するたびにデフォルトのモーモコンを循環します)、またはクラウンを回して最近作成した美貌を選択します。選択したら、右から左にスワイプして続行します。
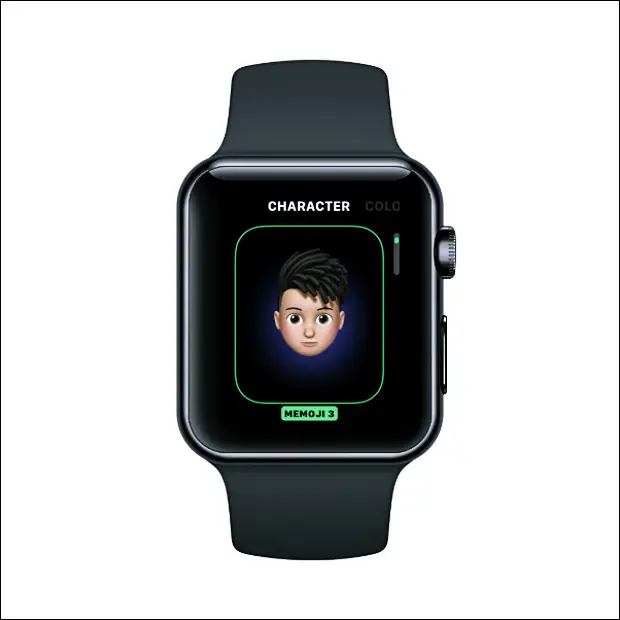
次に、Apple Watchのクラウンを回転してミモチコンの背景色を選択します。必要に応じて選択したら、もう一度右から左にスワイプして続行します。

次に、次の画面で合併症を選択する必要があります。ミモティコンウォッチフェイスは、カレンダーと温度の2つのコンプリケーションのみをサポートします。デフォルトでは、両方ともデフォルトでオンになっています。無効にするには、コンプリケーションを個別にタップして続行します。

次に、次の画面で「オフ」タイルを見つけてタップして、コンプリケーションをオフにします。
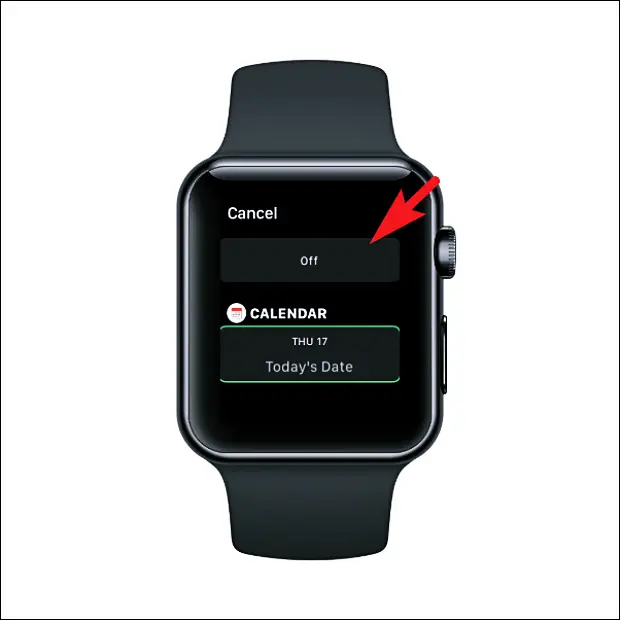
時計モードで情報表示を表示したくない場合は、残りの情報表示にも同じ操作を繰り返します。

必要に応じて時計モードを調整したら、Apple Watchのクラウン/ホームボタンを押して確認します。
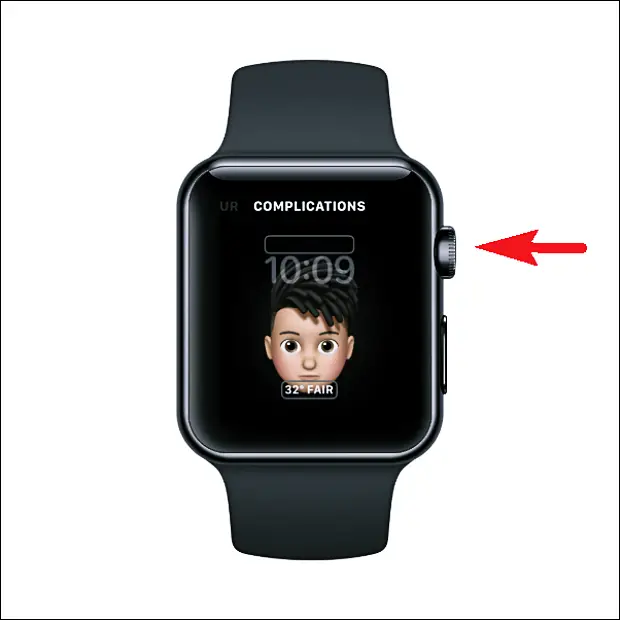
次に、ミモチコンの時計モードをタップして永久時計モードに設定します。

これでミモティコンをApple Watch Faceに正常に設定しました。

また、ミモチコンをタップしてさまざまな表情を表現できます。
以上、アップルウォッチフェイスでミモチコンを作る方法を見てみました。この情報が必要なものを見つけるのに役立つことを願っています。