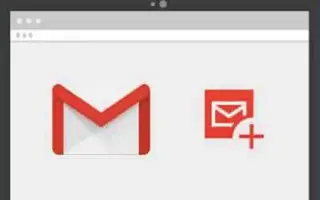Denne artikkelen er en oppsettguide med noen nyttige skjermbilder om hvordan du endrer fonter i Gmail.
Gmail er utvilsomt den beste e-posttjenesten. Nesten alle, inkludert bedrifter, bedrifter og enkeltpersoner, bruker det nå. Hvis du bruker Gmail, vet du at e-posttjenesten din bruker standard tekstfont og -størrelse for å lage e-posten din.
Standard Gmail-font ser bra ut, men noen ganger vil du kanskje endre den. Du kan også bruke tekstformatering på e-poster for å gjøre teksten mer lesbar eller søkbar for mottakere.
Både nettversjonen av Gmail og mobilappen lar deg enkelt endre Gmail-skrift og skriftstørrelse. Og i denne artikkelen deler vi en detaljert veiledning om hvordan du endrer standard font og skriftstørrelse i Gmail for skrivebordet.
Nedenfor er to måter å endre skrifttypen på i Gmail. Fortsett å bla for å sjekke det ut.
Endre skrift og skriftstørrelse i Gmail
Endre standard font og skriftstørrelse for Gmail for skrivebordet som nedenfor.
- Først åpner du favorittnettleseren din og går til Gmail.com. Deretter logger du på med Gmail-kontoen din.
- I venstre rute klikker du på Opprett – knappen nedenfor.
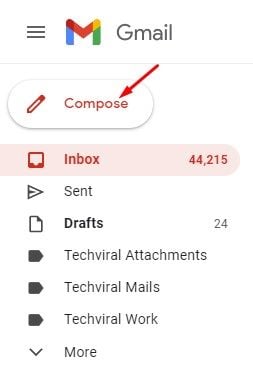
- Skriv inn teksten du vil sende i den nye meldingsboksen. Nederst er det et tekstformateringsalternativ .

- For å endre skrifttypen, klikk på Font-rullegardinmenyen og velg skriften du ønsker.
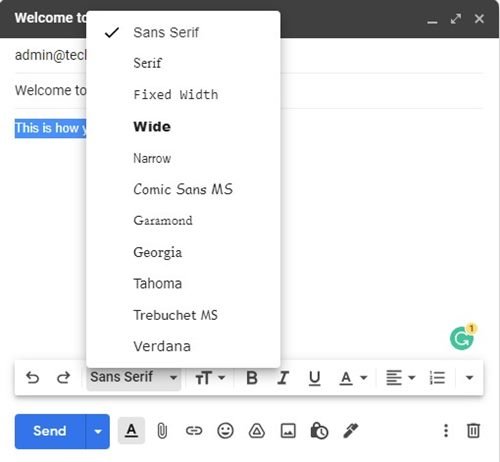
- Du kan også bruke tekstformateringsalternativer ved å bruke den nederste verktøylinjen .

- Når du er ferdig, klikker du på Send – knappen for å sende e-posten.
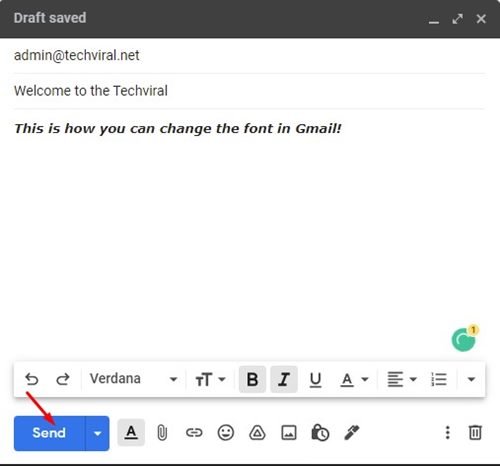
Dette er den enkleste måten å endre fonter i Gmail for skrivebordet. Dette er imidlertid ikke en permanent måte å endre fonter i Gmail.
Hvordan endre fonter i gmail (permanent)
Hvis du ikke ønsker å endre fontinnstillingene manuelt hver gang du skriver en ny e-post, kan du endre fonten permanent. Slik endrer du skrifttypen permanent i Gmail.
- Først åpner du favorittnettleseren din og går til Gmail.com. Logg på med Gmail-ikonet og klikk på Innstillinger – ikonet.
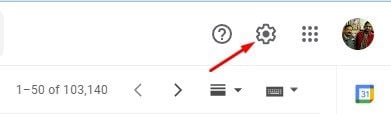
- Klikk på Vis alle innstillinger i menyen .
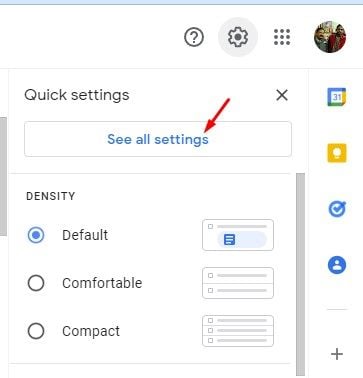
- På Innstillinger-siden klikker du på Generelt – fanen nedenfor.
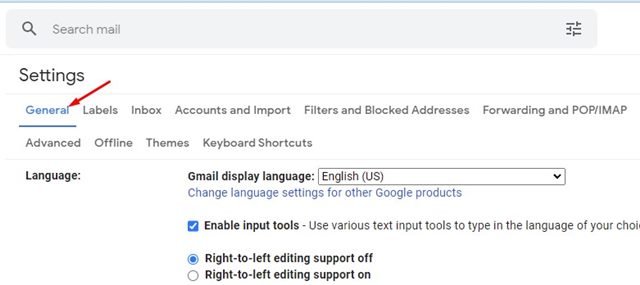
- Velg skriften du vil bruke fra standard tekststil .
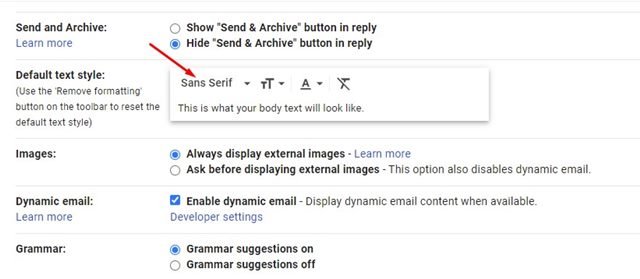
- Du kan også bruke formateringsalternativene til å endre tekstfarge, stil, størrelse og mer.
- Når du er ferdig, blar du ned og klikker på Lagre endringer for å bruke de nye skriftinnstillingene på Gmail.
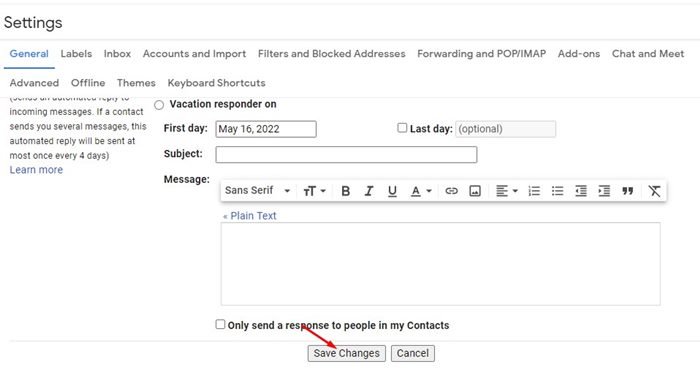
Oppsettet er fullført. Hvordan endre fonter i Gmail for skrivebordet. Dette vil gi deg ny skriftstil, størrelse og formateringsalternativer når du skriver en ny e-post.
Selv om Google har endret mange visuelle elementer i Gmail som grensesnitt, temaer osv., er en ting som ikke har endret seg gjennom årene fonten og tekststilen. Så du kan bruke disse to metodene til å endre skrift og skriftstørrelse på Gmail.
Ovenfor så vi på hvordan du endrer fonten i Gmail. Vi håper denne informasjonen har hjulpet deg med å finne det du trenger.