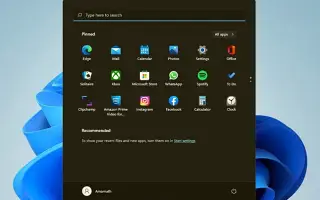Denne artikkelen er en guide med skjermbilder for å hjelpe deg med hvordan du registrerer Start-menyen på nytt i Windows 11.
Hvis du bruker Windows 11, vil du legge merke til at Microsoft har endret måten Start-menyen fungerer på. Windows 11s Start-meny ser ikke bare annerledes ut, den fungerer annerledes. Microsoft introduserte Start-menyen som en egen prosess for å gjøre operativsystemet stabilt i Windows 11.
Hvis dette får Start-menyen til å krasje, påvirkes ikke andre elementer på oppgavelinjen, for eksempel systemstatusfeltet, ikoner på oppgavelinjen osv. Windows 11 er fortsatt i testing, så brukere kan møte noen problemer mens de bruker Start-menyen. Startmenyen åpnes ikke, apper vises ikke, etterslep osv. regnes som vanlige problemer i Windows 11.
Så hvis du har å gjøre med Start-meny-relaterte problemer på Windows 11-operativsystemet, leser du den riktige veiledningen. Nedenfor er hvordan du registrerer startmenyen i Windows 11 på nytt. Fortsett å bla for å sjekke det ut.
Hvordan registrerer jeg startmenyen på nytt i Windows 11?
Omregistrering av startmenyen vil oppdatere alle relaterte prosesser og til slutt løse alle startmenyrelaterte problemer. Så følg trinnene bare hvis Windows 11-startmenyen ikke åpner eller ikke svarer. la oss begynne.
1. Registrer gjeldende brukers Start-meny på nytt
Hvis du er den eneste brukeren på datamaskinen din som har problemer med Start-menyen, må du registrere den gjeldende brukerens Start-meny på nytt. Her er noen enkle trinn å følge.
- Først åpner du Windows 11-søk og skriver inn Windows PowerShell. Høyreklikk deretter på PowerShell og velg alternativet Kjør som administrator .

- Skriv nå inn den gitte kommandoeni Windows PowerShell og trykk på Enter-knappen.
Stop-Process -Name "StartMenuExperienceHost" -Force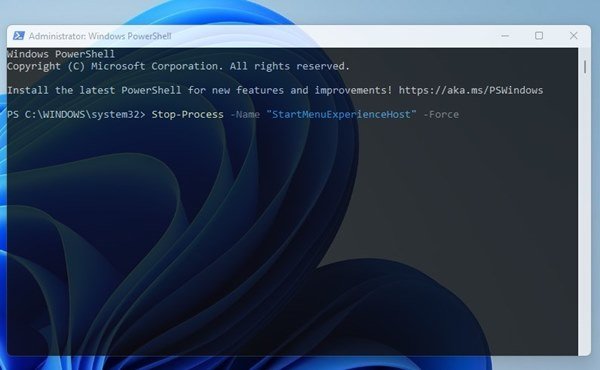
- Når du er ferdig, må du skrive en annen kommando og trykke på Enter-knappen.
Get-AppxPackage Microsoft.Windows.ShellExperienceHost | Foreach {Add-AppxPackage -DisableDevelopmentMode -Register "$($_.InstallLocation)AppXManifest.xml"}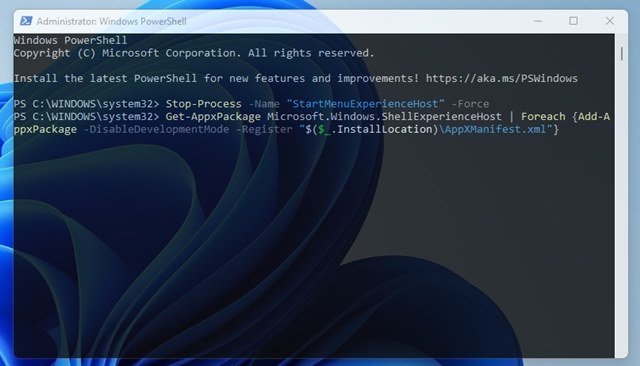
Dette er slutten. Registrerer gjeldende brukers Windows 11 Start-meny på nytt.
2. Windows 11 omregistrering av startmeny for alle brukere
Hvis du har flere brukerprofiler i Windows 11, må du følge denne metoden for å registrere startmenyen på nytt for alle brukere. Her er hva du må gjøre.
- Først åpner du Windows 11 Search og skriver inn Windows PowerShell. Høyreklikk deretter på PowerShell og velg alternativet Kjør som administrator .

- Kjør følgende kommando i et PowerShell-vindu:
Stop-Process -Name "StartMenuExperienceHost" -Force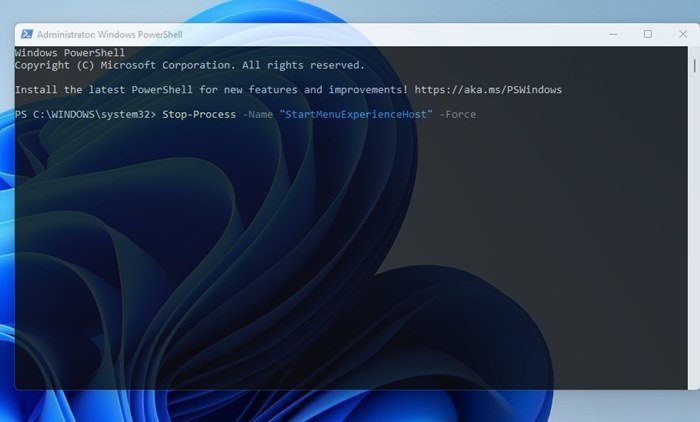
- Når du er ferdig, kopierer og limer du inn den andre kommandoen og trykker påEnter
– knappen.
Get-AppxPackage -AllUsers Microsoft.Windows.ShellExperienceHost | Foreach {Add-AppxPackage -DisableDevelopmentMode -Register "$($_.InstallLocation)\AppXManifest.xml"}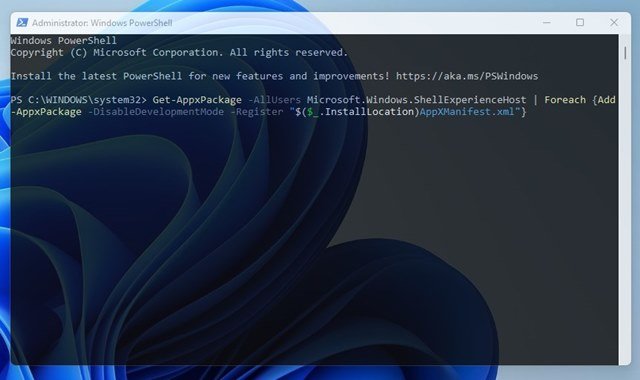
Det er alt. Dette vil omregistrere Windows 11s Start-meny for alle brukere.
Ovenfor så vi på hvordan du registrerer startmenyen i Windows 11 på nytt.