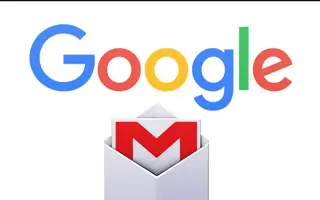Denne artikkelen er en guide med nyttige skjermbilder på 4 måter å gjenopprette slettede e-poster fra Gmail.
Det er veldig vanlig at datamaskin- eller mobilbrukere ved et uhell sletter utilsiktet innhold. Slettede elementer kan inkludere filer lagret på datamaskinen din eller e-post lagret i Gmail-kontoen din. Når vi snakker om e-postgjenoppretting i Gmail, kan du hente meldinger i 30 dager før de forsvinner for alltid.
Faktisk har Gmail et annet alternativ som lar brukere gjenopprette e-poster som ble slettet for mer enn 55 dager siden. Dette krever imidlertid en Google-administratorkonto. Hvis du er en vanlig Gmail-bruker, har du ikke tilgang til administrasjonskonsollen.
Så hvis du nylig har slettet noen få e-poster fra Gmail-kontoen din og leter etter en måte å gjenopprette disse e-postene på, er du på riktig nettside.
4 måter å gjenopprette slettede e-poster fra Gmail
Nedenfor er 4 metoder for å gjenopprette slettede e-poster fra Gmail. Fortsett å bla for å sjekke det ut.
1. Gjenopprett slettede e-poster fra Gmail
Denne metoden bruker nettversjonen av Gmail for å gjenopprette slettede e-poster. Her er noen enkle trinn å følge.
- Først åpner du favorittnettleseren din og logger på Gmail-kontoen din.
- Rull nedover listen i venstre rute og klikk på Mer-knappen som vist nedenfor.
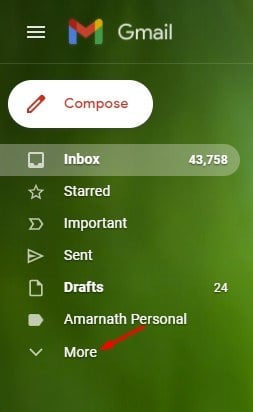
- Klikk deretter på papirkurven eller papirkurven som vist på skjermbildet nedenfor .
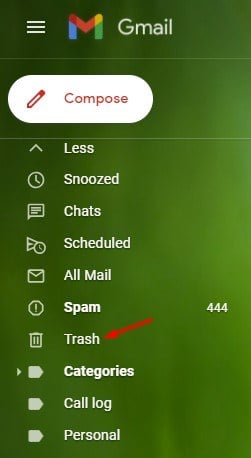
- Du kan finne alle slettede e-poster i høyre rute.
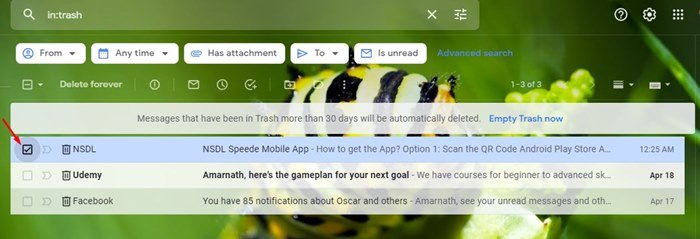
- Du må merke av i avmerkingsboksen ved siden av e-postene du vil gjenopprette . Når du er ferdig, trykker du på Go-ikonet som vist på skjermbildet nedenfor .
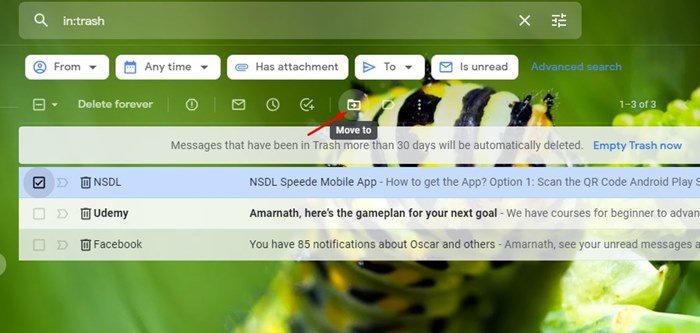
- Du har nå forskjellige mappealternativer for å flytte dine slettede e-poster . Velg «Innboks» for å gjenopprette e-posten din.
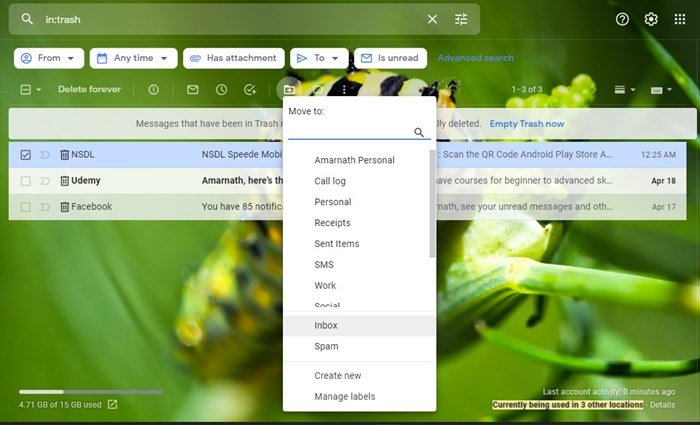
Oppsettet er fullført. Slik gjenoppretter du slettede e-poster i Gmail for skrivebordet.
2. Gjenopprett slettede e-poster fra Gmail Mobile App
Som med nettversjonen kan du også gjenopprette slettede e-poster ved hjelp av Gmails mobilapp. Her er noen enkle trinn å følge.
- Først åpner du Gmail-appen på smarttelefonen og trykker på hamburgermenyen som vist nedenfor.
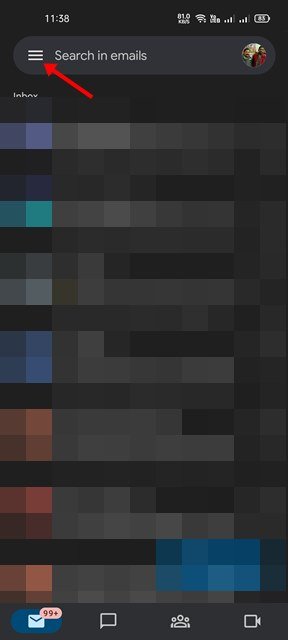
- Du vil nå se en liste over mapper. Du må bla ned og trykke på Bin – mappen som vist nedenfor .
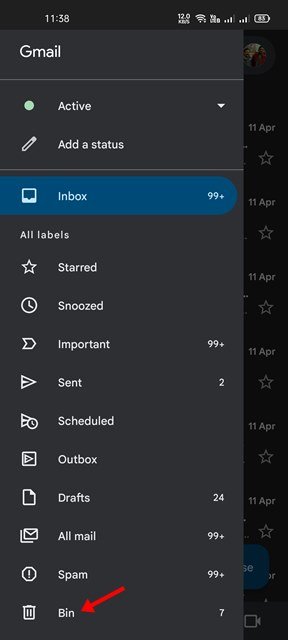
- Velg nå e-posten du vil gjenopprette og trykk på menyalternativet (tre prikker) i øvre høyre hjørne.
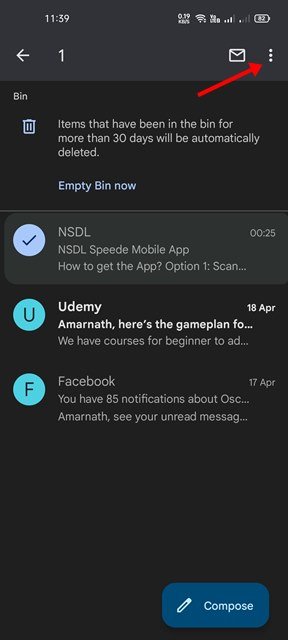
- Klikk på Flytt – alternativet fra rullegardinmenyen .
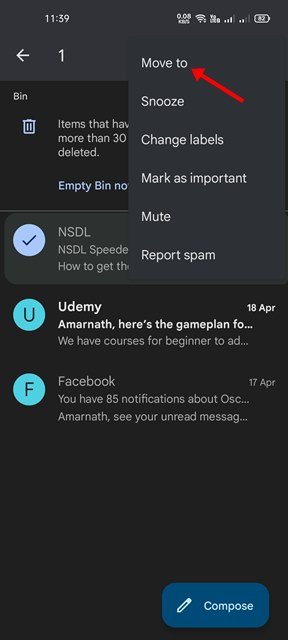
- Velg nå mappen du vil flytte de slettede e-postene til .
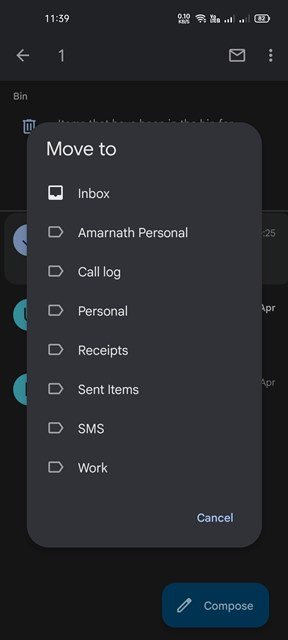
Oppsettet er fullført. Slik gjenoppretter du slettede e-poster fra Gmail-mobilappen.
3. Hvordan gjenopprette Gmail-e-poster etter 30 dager?
Som nevnt ovenfor er det et 30-dagers vindu for å gjenopprette slettede e-poster. Så for å gjenopprette slettede e-poster etter 30 dager, må du bruke Google Admin-kontoen din. Hvis du har en administratorkonto, er dette trinnene du må følge:
- Først åpner du en nettleser på skrivebordet og går til admin.google.com. Logg deretter på Google-administratorkontoen din.
- Klikk på Brukere i administrasjonskonsollen.
- Velg nå brukeren du vil gjenopprette slettede meldinger fra. Når du er ferdig, holder du musepekeren over brukeren og velger «Flere alternativer».
- Velg deretter dataområdet du vil gjenopprette e-post fra. Når du er ferdig, velg «Gmail» som datatype og klikk på gjenopprettingsalternativet.
Oppsettet er fullført. Det var en måte å gjenopprette slettede meldinger på via Googles administrasjonskonsoll.
4. Gjenopprett permanent slettede e-poster fra Gmail
Hvis det har gått 30 dager og du ikke har tilgang til Google Administrasjonskonsoll, har du et annet alternativ for å gjenopprette slettede e-poster.
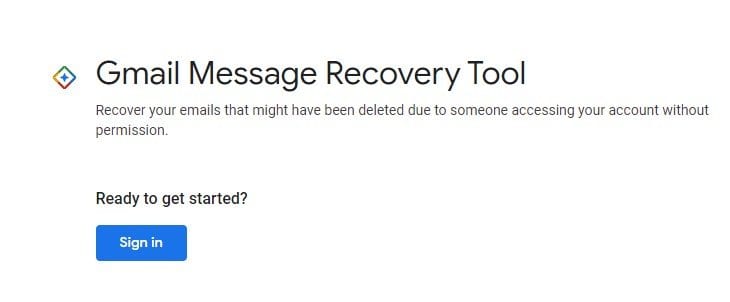
Selv permanent slettede e-poster kan gjenopprettes. Prosessen fungerer imidlertid ikke hver gang for 30 eller 55 dager siden, du bør sjekke trinnene for å gjenopprette slettede e-poster.
Ovenfor har vi sett på 4 måter å gjenopprette slettede e-poster fra Gmail.