Denne artikkelen er en oppsettsveiledning med skjermbilder som kan hjelpe deg med hvordan du kan dempe eller blokkere Twitter.
Som med alle andre sosiale nettverksnettsteder, vil du finne mange irriterende mennesker på Twitter-kontoen din. Dessuten er innhold som deles av brukere noen ganger upassende for visning. Hvis Twitter-feeden din ofte er full av slike tweets, bør du vurdere å dempe eller blokkere brukere som tweetet slike upassende.
Å blokkere, fjerne blokkering eller dempe noen på Twitter er relativt enkelt, men hvis du ikke vet hvordan, kan denne artikkelen være svært nyttig. I denne artikkelen deler vi noen av de beste måtene å blokkere, fjerne blokkering eller dempe noen på Twitter.
Demp og blokker på Twitter, hva er forskjellen?
Blokkering er veldig forskjellig fra demping på Twitter. Hvis du blokkerer noen på Twitter, vil de ikke kunne se dine tweets eller retweets, og de kan heller ikke tweete eller sende meldinger til deg.
Men hvis du demper noen på Twitter, vil de kunne se dine tweets og retweets, men vil ikke kunne finne dem i Twitter-feeden din. Andre kan fortsatt følge deg og sende deg DM-er, men Twitter sender deg ikke varsler.
Nedenfor finner du instruksjoner om hvordan du kan dempe eller blokkere noen på Twitter, samt hvordan du fjerner blokkeringen. Fortsett å bla for å sjekke det ut.
Hvordan blokkere eller dempe noen på Twitter (PC)
Hvis du bruker nettversjonen av Twitter, må du blokkere eller dempe noen ved å følge disse trinnene: Slik blokkerer eller demper du noen på Twitter fra din stasjonære nettleser.
- Først åpner du favorittnettleseren din og går til Twitter.com. Deretter logger du på med Twitter-kontoen din.
- Når du er ferdig, åpner du Twitter-profilen du vil blokkere eller dempe. Klikk deretter på de tre prikkene som vist nedenfor .
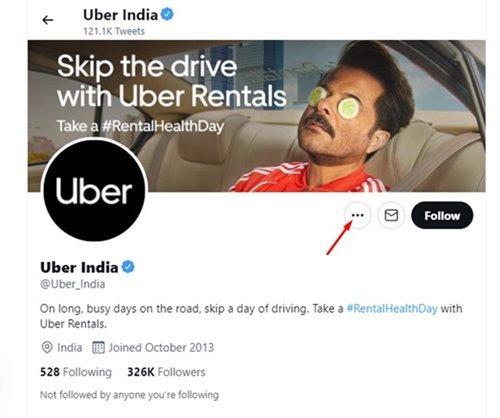
- Fra menyen som vises , velg om du vil dempe @brukernavn eller blokkere @brukernavn.
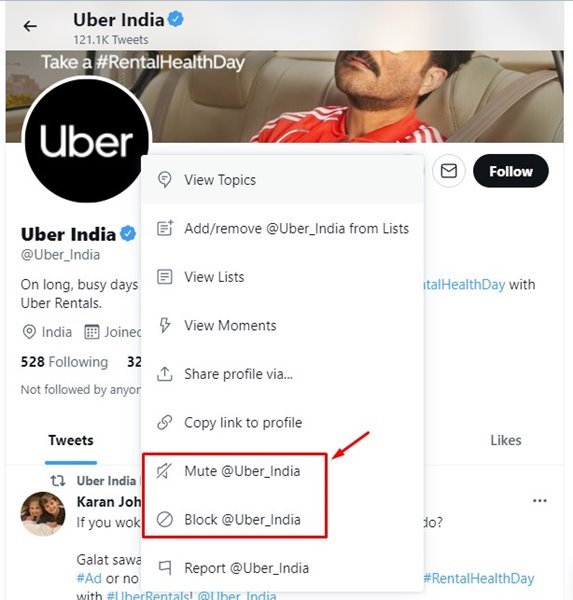
Oppsettet er fullført. Dette er hvordan du blokkerer eller demper noen på Twitter for skrivebordet.
Slik fjerner du blokkering på Twitter
For å oppheve blokkering eller oppheve demping av noen på Twitter, må du følge prosessen som er delt nedenfor. Slik fjerner du blokkering eller opphever demping av kontoen din på Twitter.
- førstÅpne twitter.com og klikk på Mer-knappen i venstre rute .
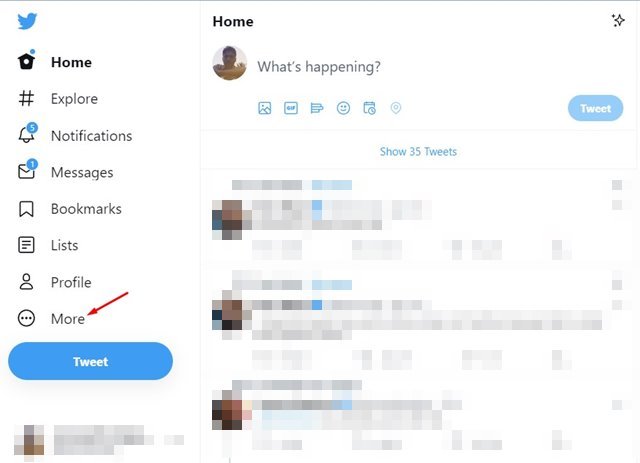
- I den neste menyen som vises klikker du på Innstillinger og personvernalternativer.
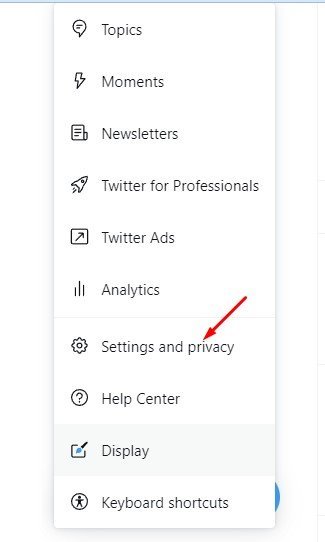
- På Innstillinger-siden bytter du til alternativet Personvern og sikkerhet nedenfor.
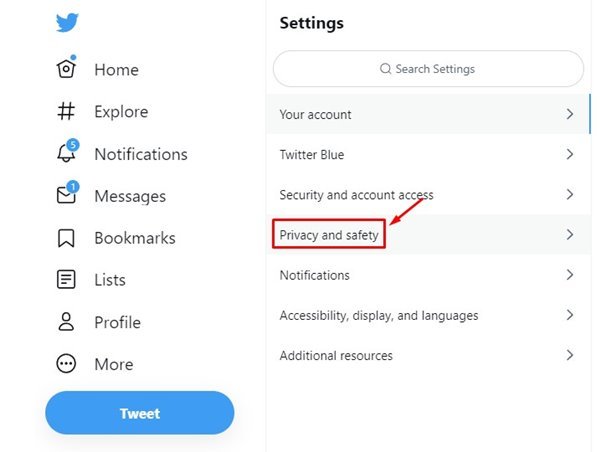
- Klikk Demp og blokker i høyre rute .
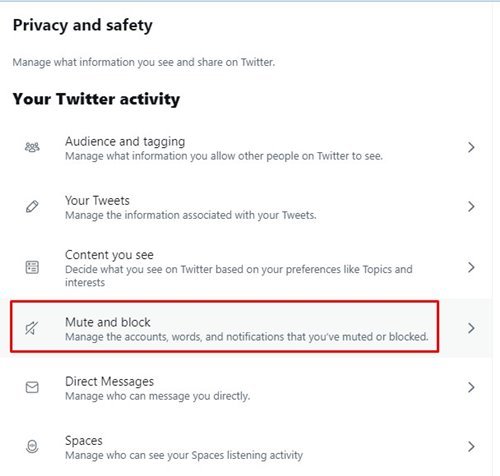
- For å oppheve blokkeringen av en blokkert konto, klikk på alternativet Blokkerte kontoer.
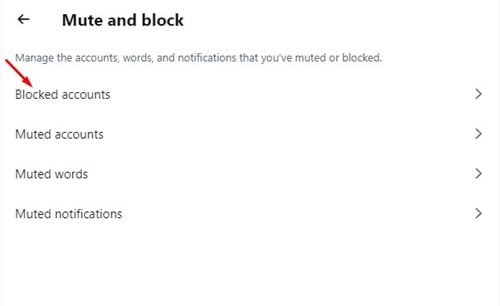
- Klikk deretter på Blokkert-knappen ved siden av kontonavnet . Twitter-kontoen din vil bli opphevet.
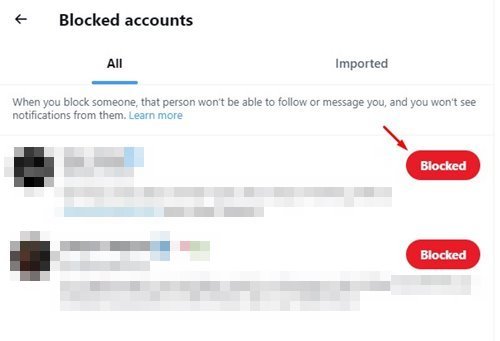
- For å oppheve demping av en konto går du tilbake til forrige side og velger den dempede kontoen.
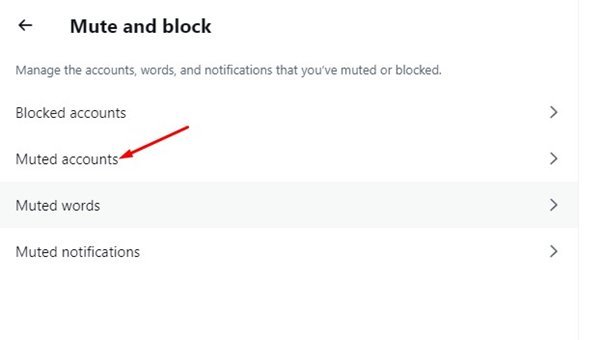
- Klikk deretter på mute-ikonet ved siden av kontonavnet ditt . Twitter-kontoen din vil bli opphevet.
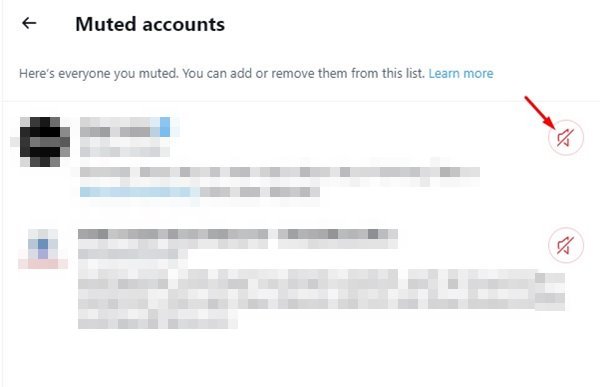
Oppsettet er fullført. Slik slår du av eller fjerner blokkeringen av Twitter-kontoen din fra skrivebordet.
Hvordan blokkere eller dempe Twitter-kontoen din på mobil
Hvis du bruker Twitter-appen for Android for å få tilgang til kontoen din, må du blokkere Twitter-kontoen din ved å følge disse trinnene: Slik blokkerer eller demper du noen på Twitter for Android.
- Først åpner du Twitter-appen og åpner profilen du vil blokkere. Deretter trykker du på de tre prikkene som vist nedenfor .
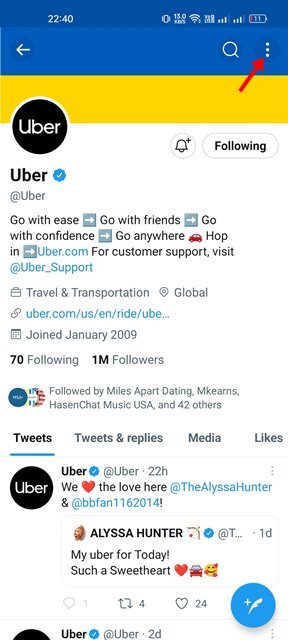
- Trykk på Demp eller Blokker fra listen over alternativer som vises .
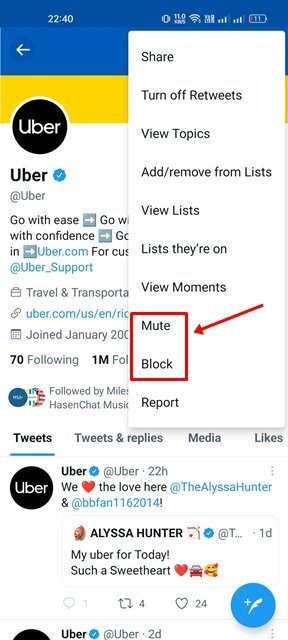
Dette er slutten. Dette er hvordan du kan dempe eller blokkere noen på Twitter for mobil.
Hvordan blokkere/oppheve demping av Twitter-kontoen din på mobil
Følg disse trinnene for å oppheve blokkeringen eller oppheve demping av kontoen din på Twitter for Android eller iOS:
- Åpne Twitter-appen på smarttelefonen. Trykk deretter på profilikonet som vist nedenfor.
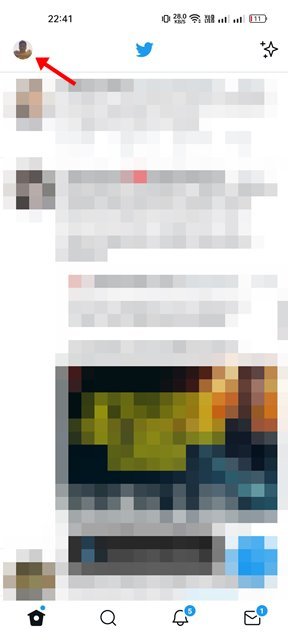
- På profilsiden din, rull ned og trykk på Innstillinger og personvern – alternativet.
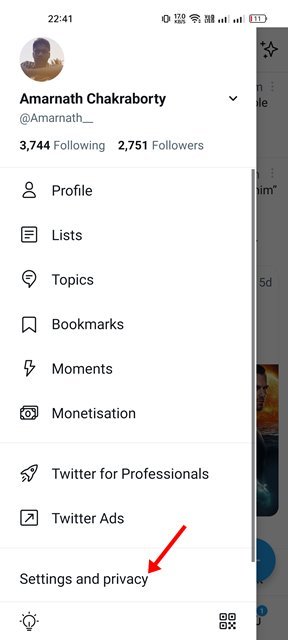
- På neste skjerm trykker du på Personvern og sikkerhet .
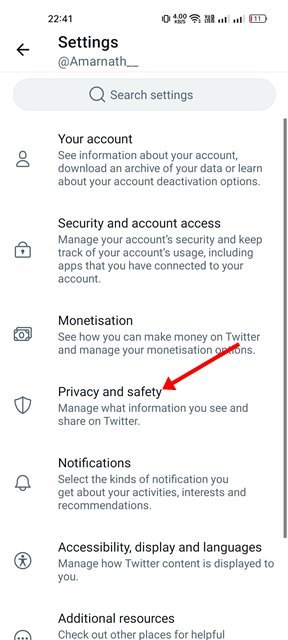
- På skjermbildet Personvern og sikkerhet, bla ned og trykk på Demp og blokker -delen.
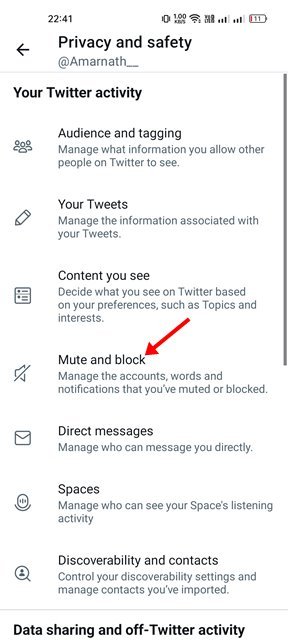
- For å oppheve blokkeringen av en konto, velg Blokkerte kontoer.
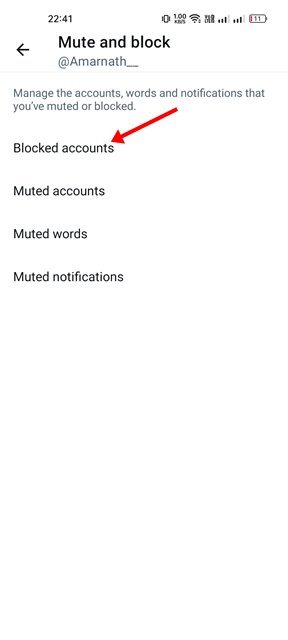
- Du vil nå se alle blokkerte Twitter-kontoer. For å oppheve blokkeringen av en Twitter-konto , trykk på Blokkert-knappen ved siden av kontonavnet.
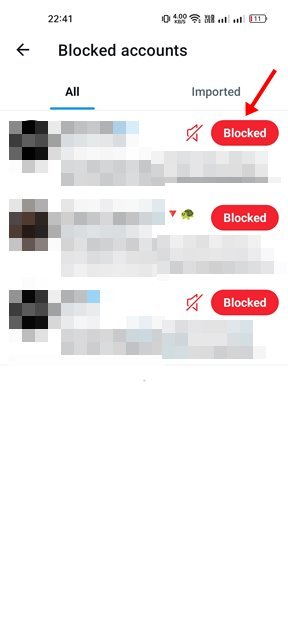
- For å slå på lyden for en konto, velg den dempede kontoen i trinn 5.
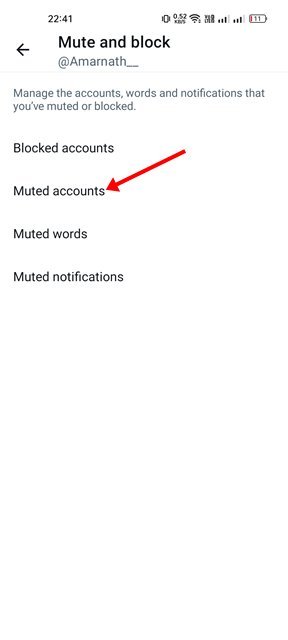
- På skjermbildet Demp kontoer trykker du på demp – ikonet ved siden av kontoen for å oppheve demping.
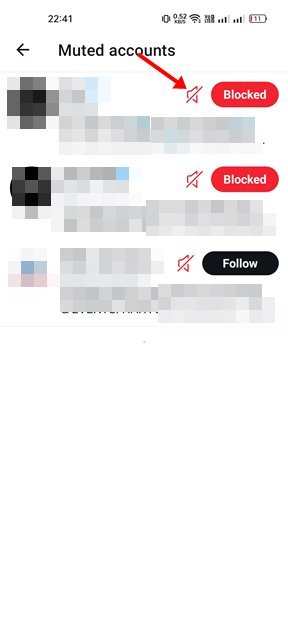
Alle innstillinger er fullført. Slik slår du av eller fjerner blokkeringen av Twitter-kontoen din på Android eller iOS.
Muligheten til å dempe eller blokkere irriterende mennesker er en funksjon som alle sosiale nettverkssider bør tilby. I dag har nesten alle populære sosiale medier som Twitter, Facebook, Instagram, etc. denne funksjonen. Så hvis noen på Twitter irriterer deg, blokker det.
Ovenfor har vi sett på hvordan du kan dempe eller blokkere noen på WinTwitter, og hvordan du kan fjerne blokkeringen av dem. Vi håper denne informasjonen har hjulpet deg med å finne det du trenger.













