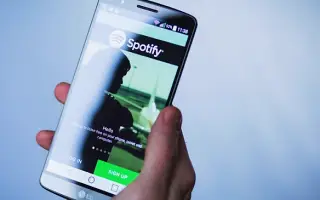Denne artikkelen er en oppsettsguide med skjermbilder som hjelper deg med å endre betalingsmåten din på Spotify.
Med over 180 millioner brukere er Spotify en av de mest populære lydstrømmetjenestene på markedet. Mens mange mennesker er fornøyd med gratisversjonen av Spotify, velger andre å betale en abonnementsavgift for å få de mange fordelene knyttet til Spotify Premium. Hvis du allerede er en betalt abonnent, vil Spotify lagre faktureringsinformasjonen din og din valgte betalingsmåte. Du kan imidlertid endre det hvis kredittkortet ditt utløper eller du vil bytte til Spotify-betalinger med PayPal.
Slik endrer du betalingsinformasjonen din på Spotify nedenfor. Fortsett å bla for å sjekke det ut.
Hvordan endre Spotify-betalinger på PC
Spotify har gjort det veldig enkelt for brukere å bruke plattformen. I tillegg til mobilappen kan du lytte til musikk og podcaster på Spotify ved å bruke skrivebordsappen eller nettleseren.
Windows- og macOS Spotify-skrivebordsappene er praktiske, men de kan ikke brukes til å endre betalingsmåter. Du må bruke hvilken som helst nettleser på en Mac eller Windows PC.
Sørg for at du er koblet til internett og oppdater betalingsmåten din på Spotify ved å følge disse trinnene:
- start standardnettleseren dinGå til Spotify Web .
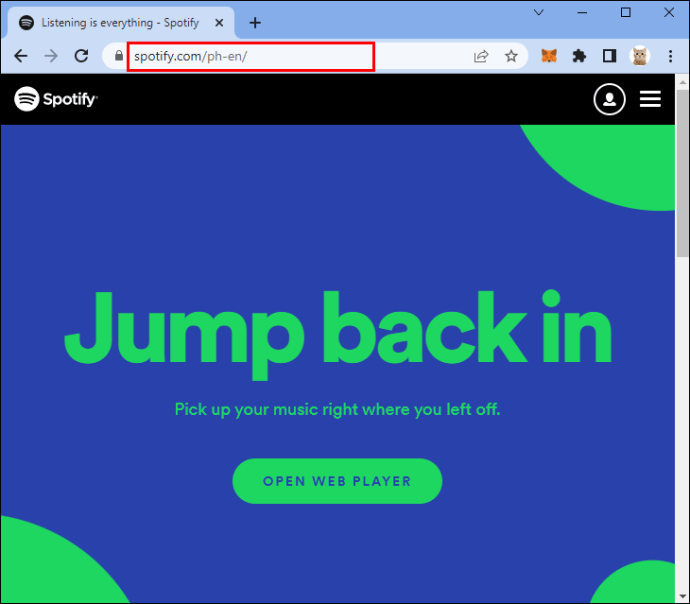
- Skriv inn e-post og passord.
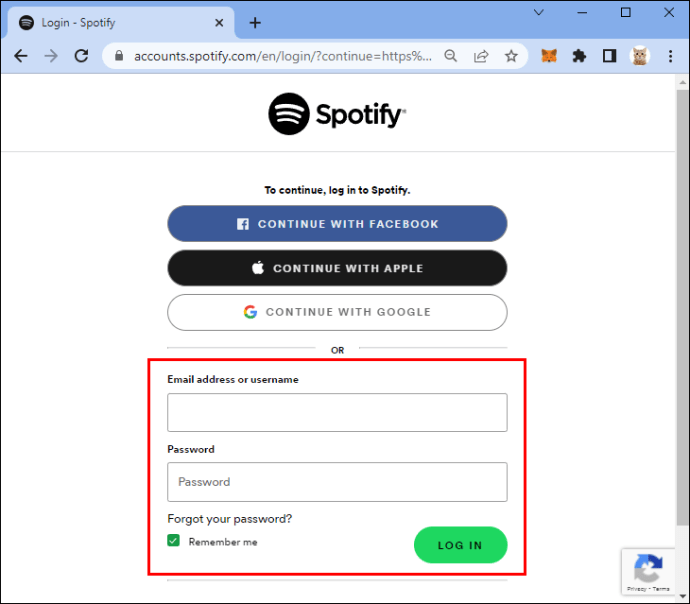
- Klikk på kontoprofilbildet ditt øverst til høyre på skjermen.
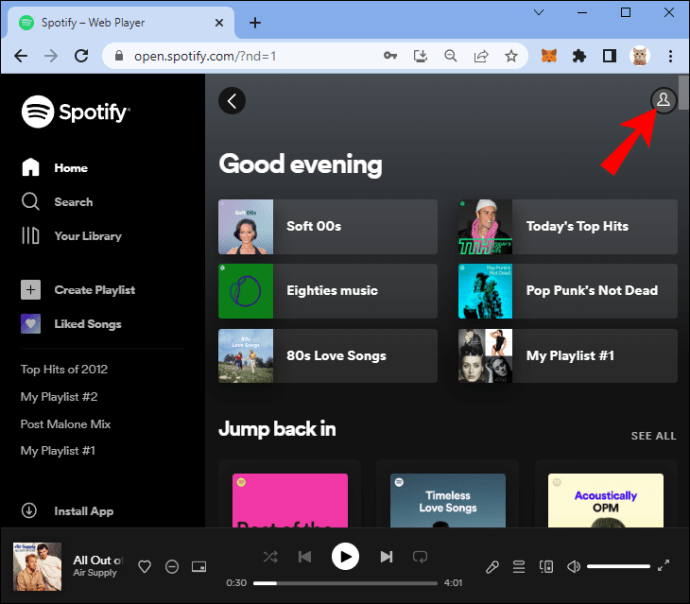
- Velg «Konto».
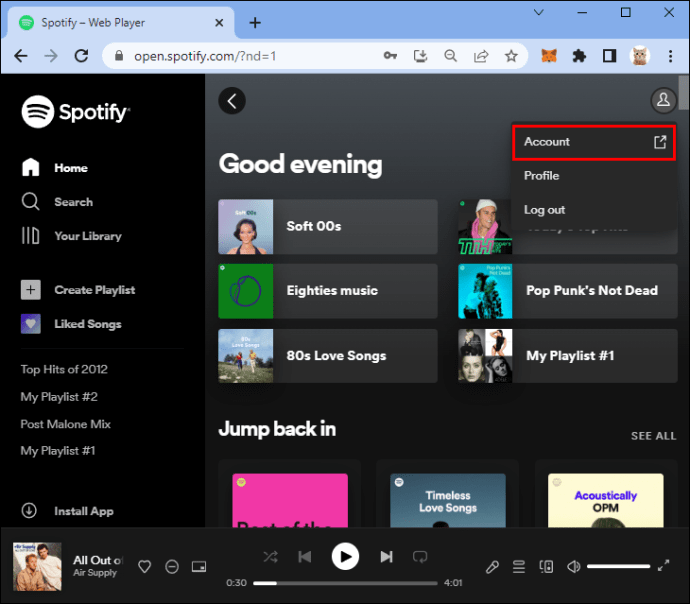
- Rull ned og velg «Mine planer» undermenyen.
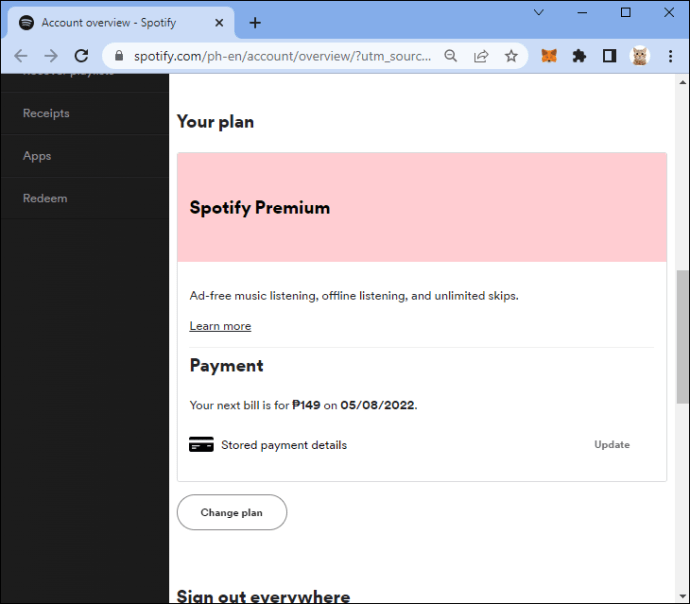
- Klikk «Oppdater» i «Betaling»-delen.
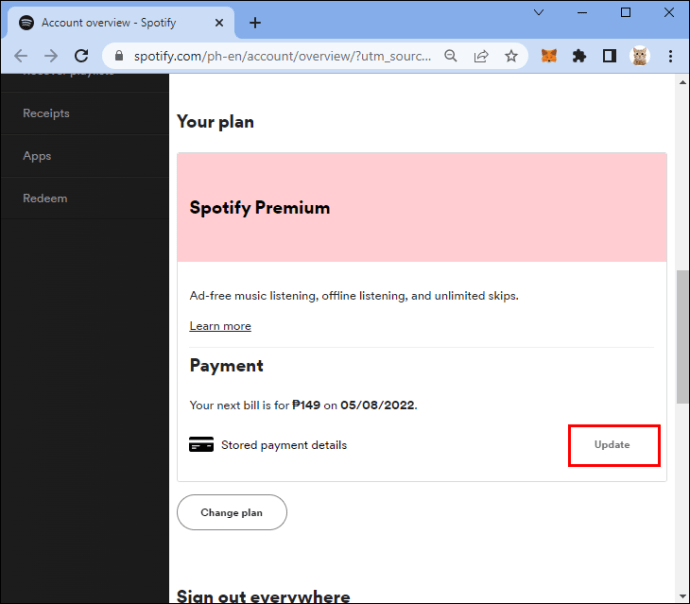
- Velg en ny betalingsmetode.
Innvielsen er over. Spotify belaster nå abonnementet ditt via den nylig lagt til betalingsmåten neste faktureringsdag.
Slik endrer du betalinger på Spotify på iPhone
Mange Spotify-brukere foretrekker å lytte til musikk på sine mobile enheter. iPhone Spotify-appen er brukervennlig og tilbyr mange flotte funksjoner.
Du kan imidlertid ikke oppdatere Spotify-betalingsmetoden din ved å bruke appen. I stedet må du bruke en mobilnettleser. Det kan være mer praktisk å endre faktureringsinformasjonen i en stasjonær nettleser, men noen ganger har du bare en iPhone.
For å kunne oppdatere Spotify-betalingsmetoden din, må du:
- Åpne en mobilnettleser som Safari eller Chrome på iPhone.
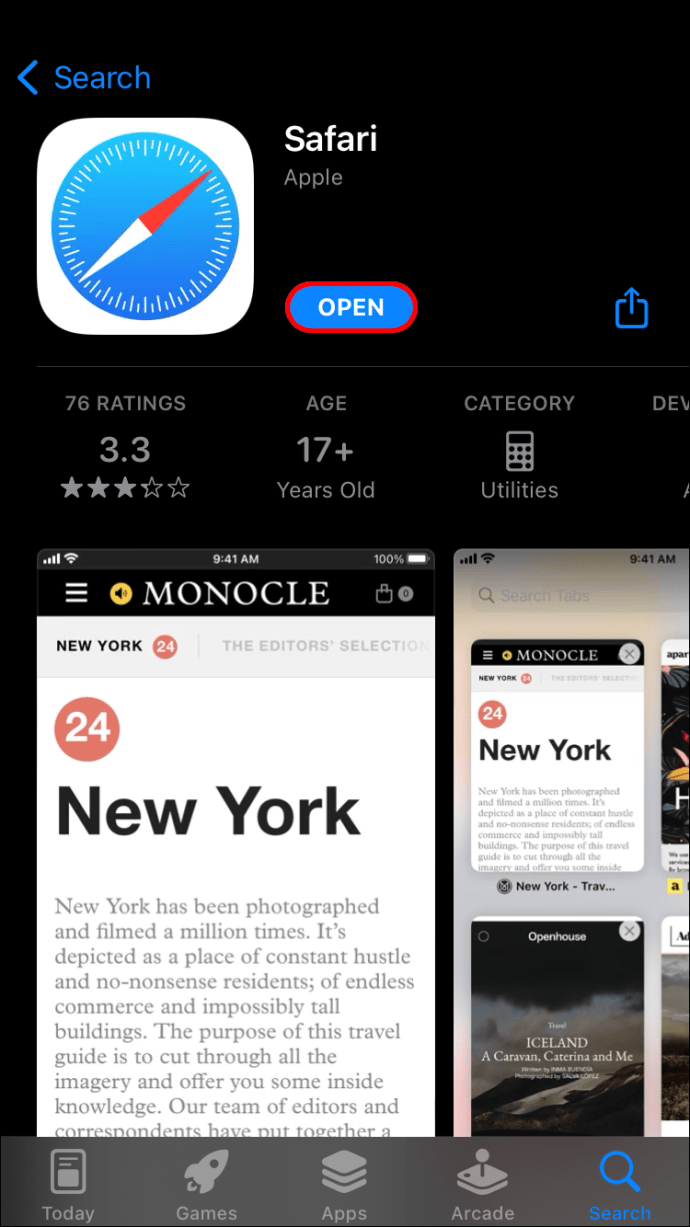
- Gå til Spotify og logg på kontoen din.
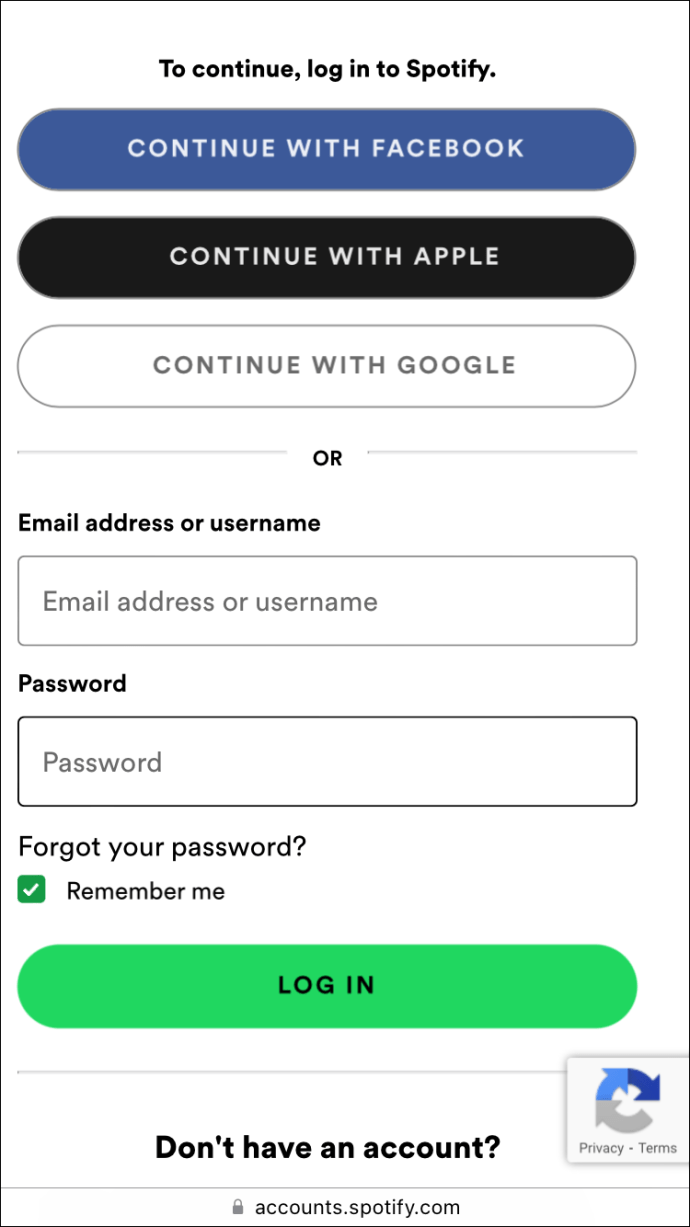
- Trykk på profilbildet ditt og trykk på Vis konto.
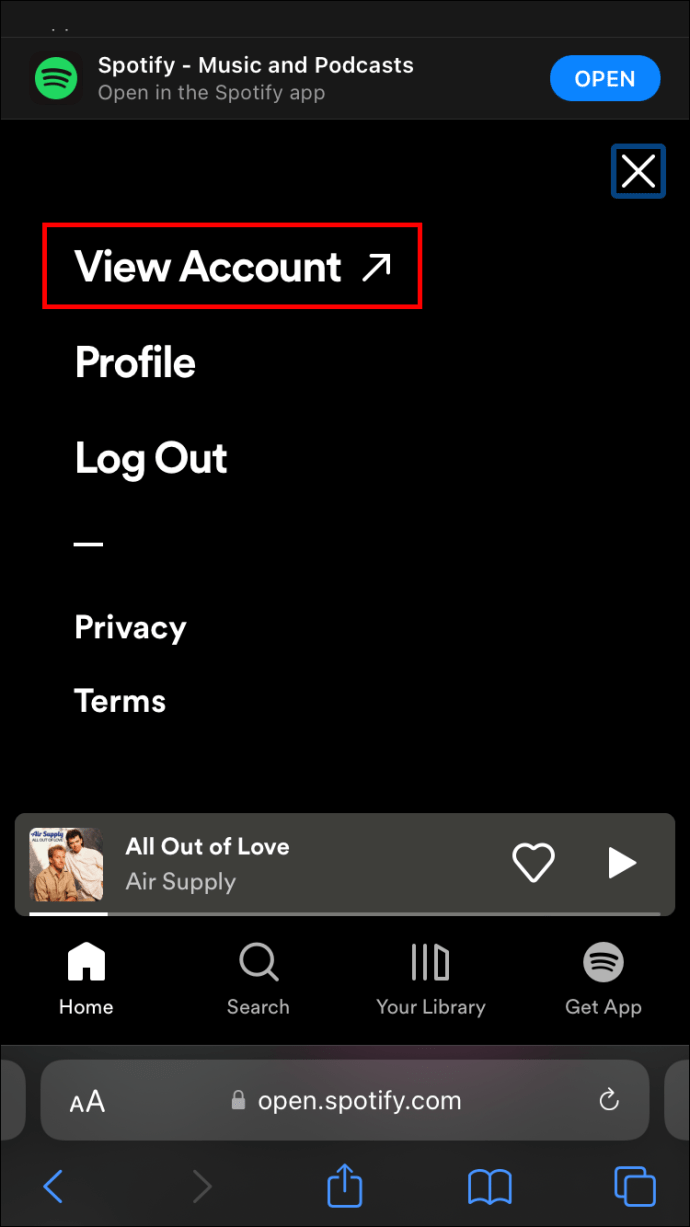
- Velg delen «Mine planer» og velg deretter «Betaling».
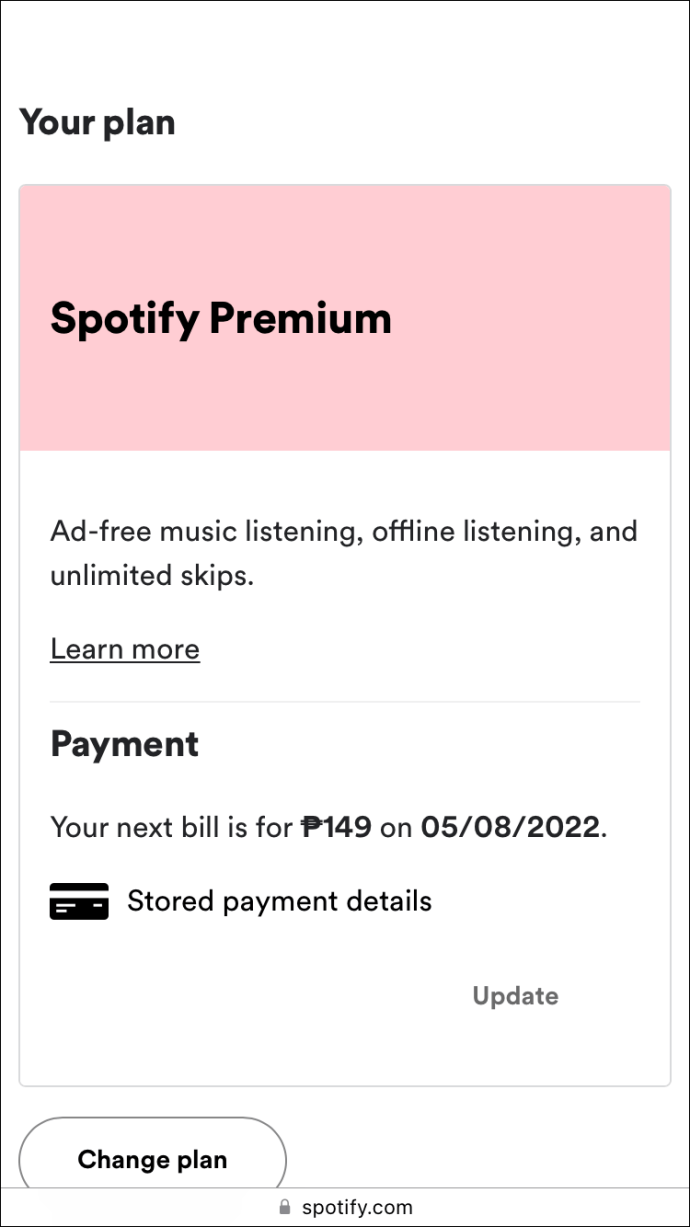
- Trykk på «Oppdater» og angi en ny betalingsmåte.
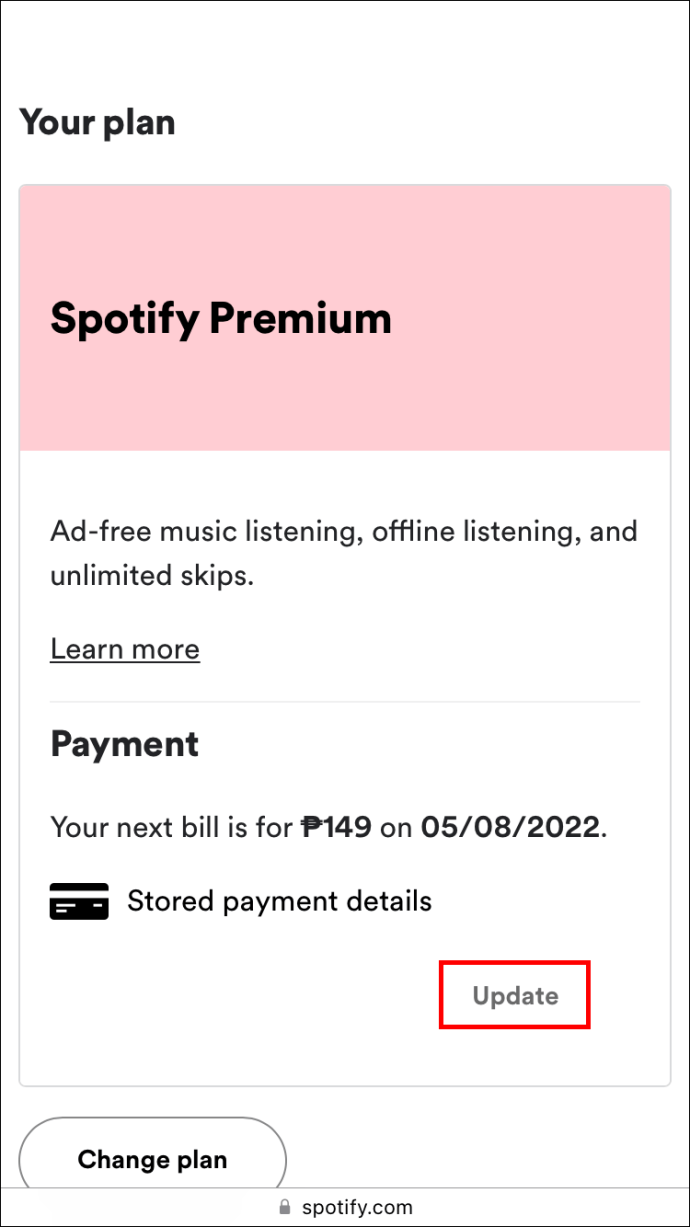
Merk: Av og til kan leverandører utstede midlertidige autorisasjonsgebyrer når de legger til nye betalingsmåter til Spotify.
Slik endrer du betalinger på Spotify på Android
Spotify er enkelt å bruke på din Android-mobilenhet, og du kan laste ned den nyeste versjonen av lydstreaming-appen fra Google Play Store.
Du kan imidlertid ikke oppdatere betalingsmåter i Android-mobilappen. Du kan bare gjøre dette via mobilnettleseren din.
Heldigvis tar det ikke så mye tid, spesielt hvis du vet nøyaktig hva du skal gjøre. Så oppdater Spotify-betalingsmetoden din på Spotify ved å følge disse trinnene:
- Åpne Chrome, Firefox eller en annen nettleser på Android-enheten din.
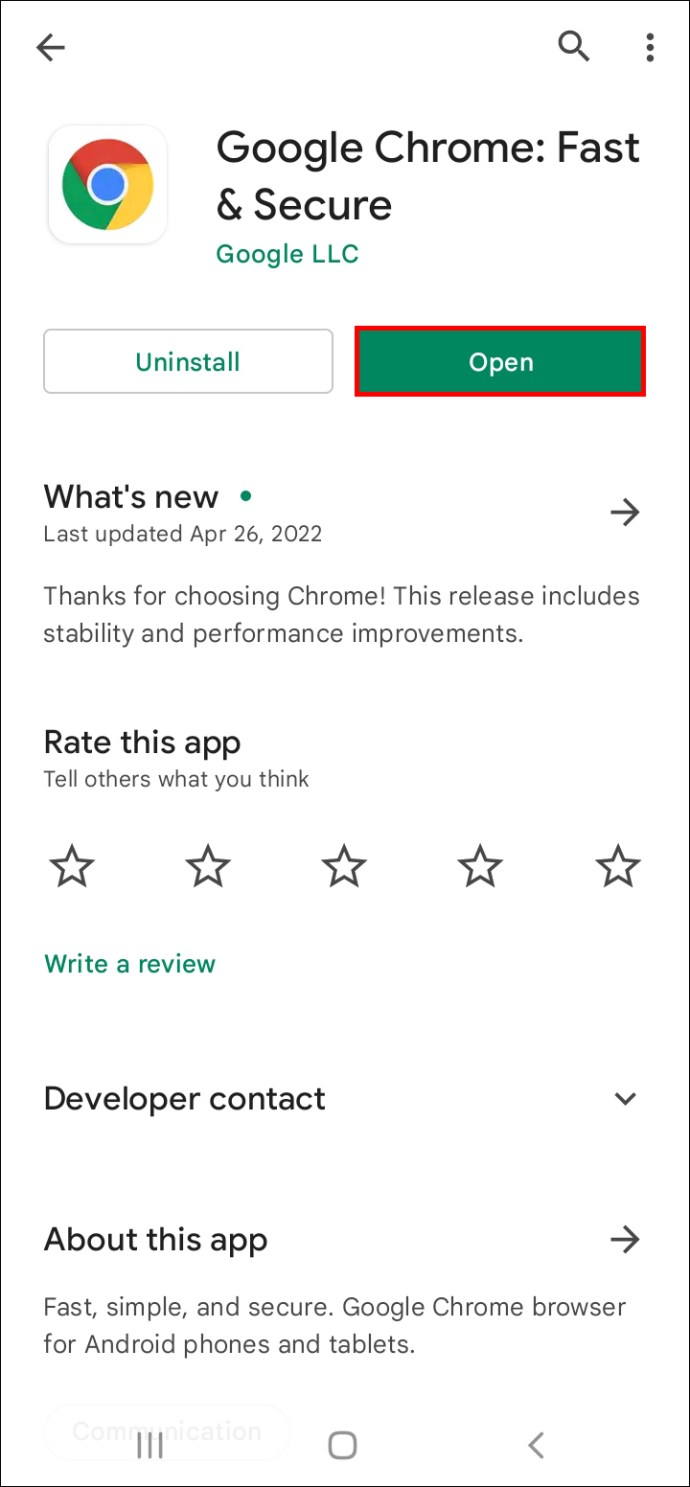
- Gå til Spotify og logg på med legitimasjonen din.
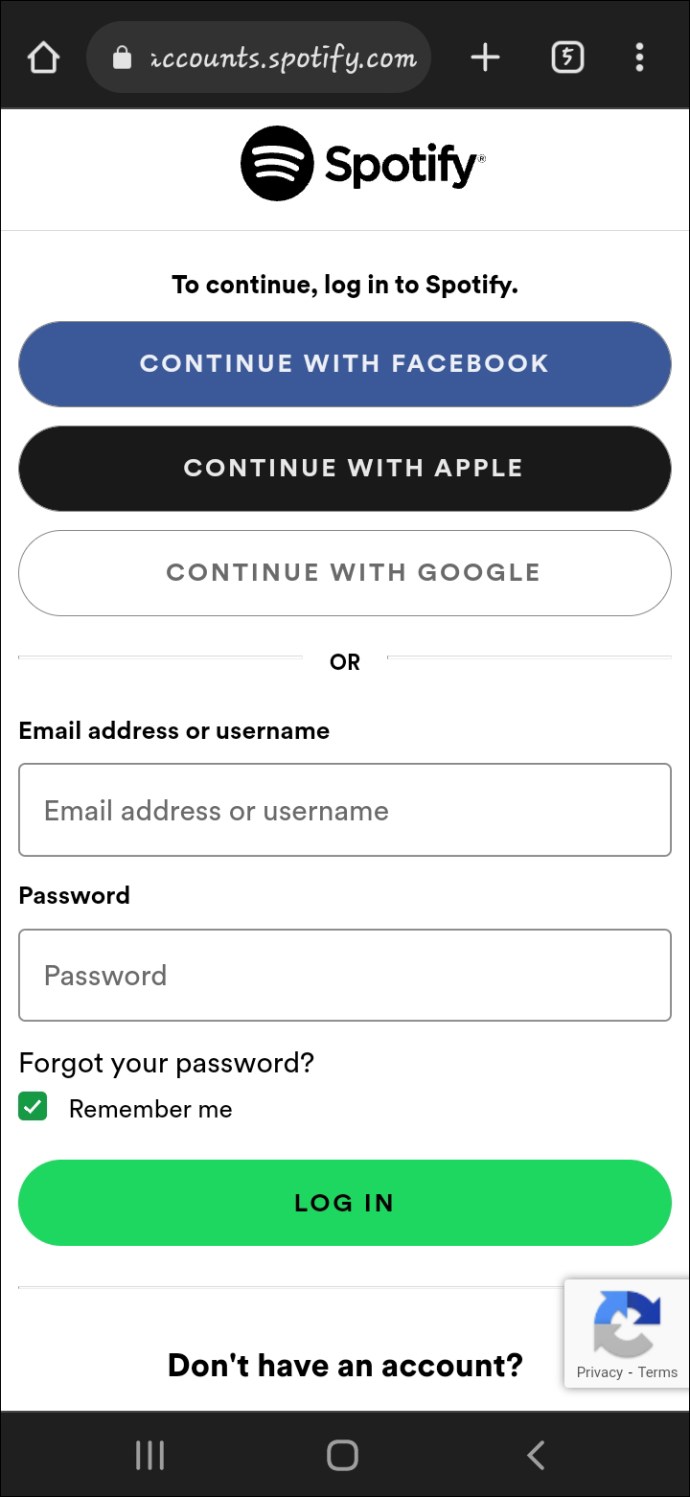
- Velg profilbildet ditt øverst til høyre på skjermen og trykk på «Se konto».
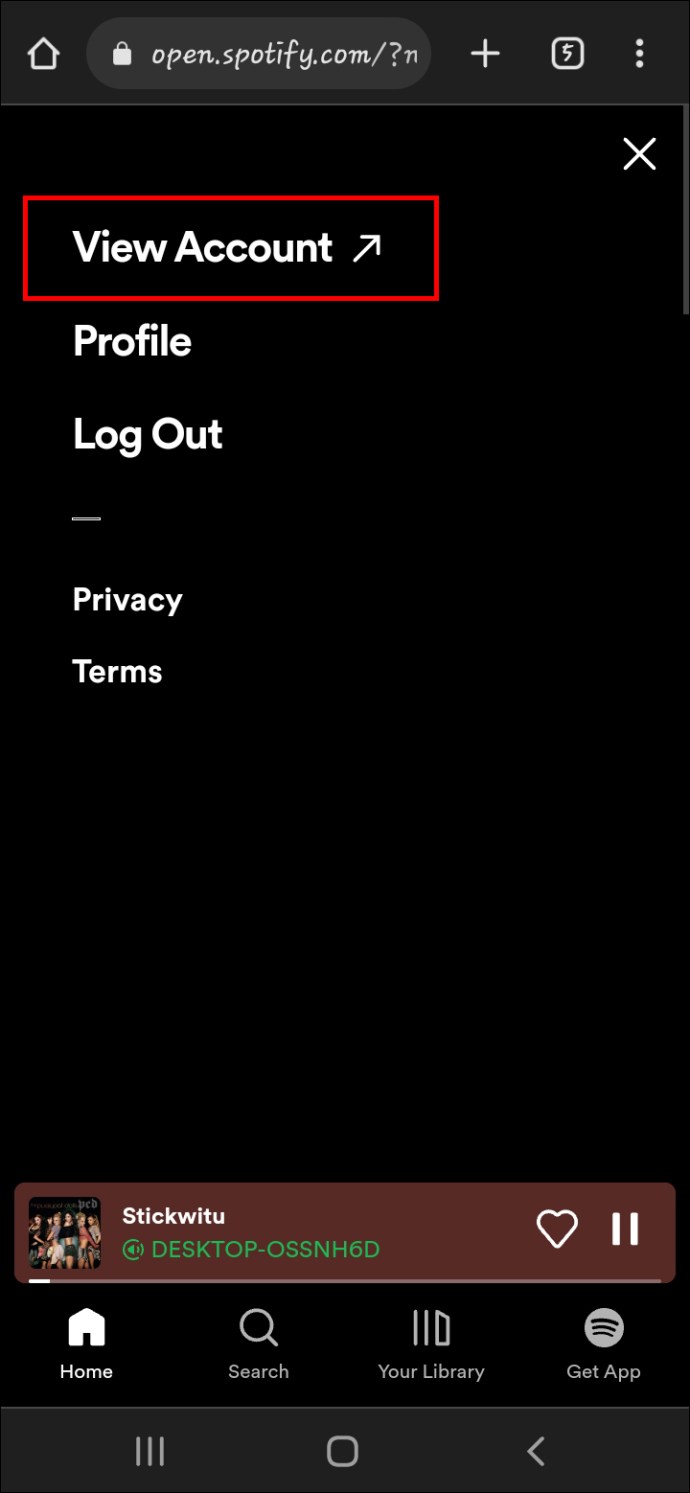
- Rull ned og velg «Mine planer» undermenyen.
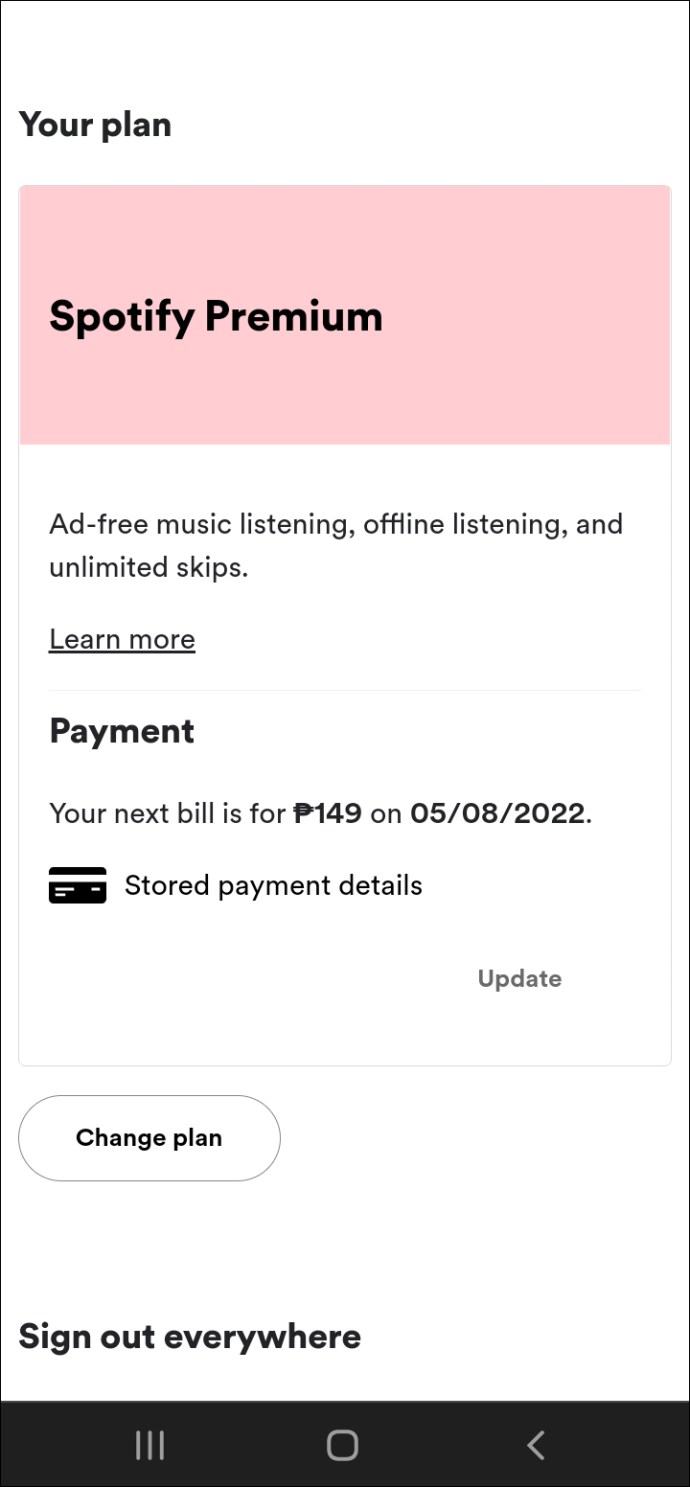
- Velg «Betaling» og trykk «Oppdater».
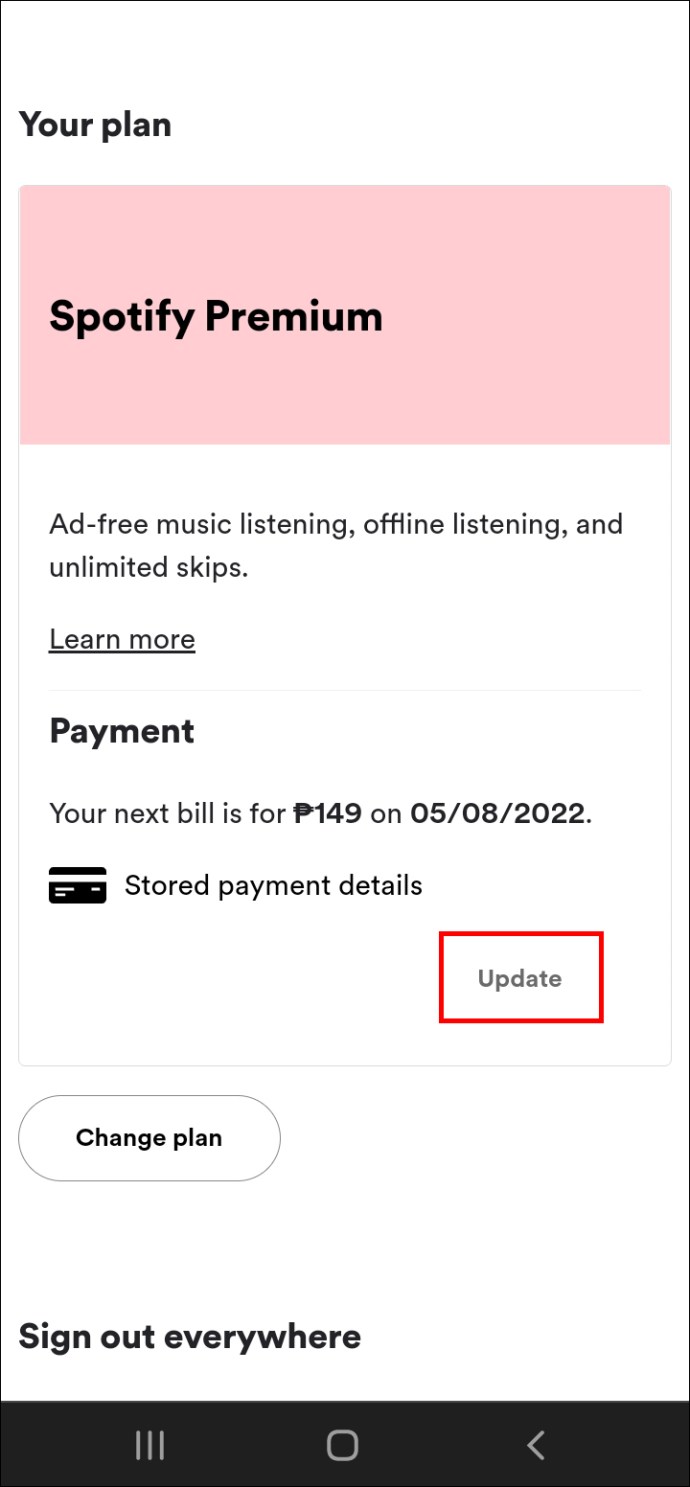
- Endre betalingsmåten din.
Spotify lagrer den nye informasjonen og belaster abonnementet neste faktureringsdag.
Ovenfor har vi sett hvordan du endrer betalingsmåter på Spotify. Vi håper denne informasjonen har hjulpet deg med å finne det du trenger.