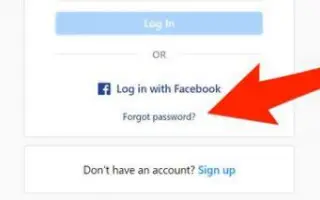Denne artikkelen er en oppsettsguide med noen nyttige skjermbilder om hvordan du endrer eller tilbakestiller Instagram-passordet ditt på skrivebord og mobil.
Det spiller ingen rolle hvor sterkt passord du bruker for å sikre din nett- eller sosiale nettverkskonto. Det oppstår problemer hvis du ikke endrer passord med jevne mellomrom.
Hvis du er en Instagram influencer og har tusenvis av følgere, vil du aldri miste kontoen din. Så du kan finne en måte å beskytte Instagram-kontoen din mot hackingforsøk.
De to beste tingene du kan gjøre for å sikre Instagram-kontoen din er å aktivere tofaktorautentisering og endre passordet ditt med jevne mellomrom. Å endre passordet for nettkontoen din er en fin måte å ta i bruk og gjøre det til en vane ofte.
Så hvis du ikke vet hvordan du endrer eller tilbakestiller Instagram-passordet ditt, har du kommet til riktig side. Nedenfor viser vi deg hvordan du endrer eller tilbakestiller Instagram-passordet ditt på skrivebord og mobil. Fortsett å bla for å sjekke det ut.
Hvordan endre og tilbakestille Instagram-passord på skrivebordet
Hvis du bruker skrivebordsversjonen av Instagram og ønsker å endre eller tilbakestille passordet ditt, må du følge disse trinnene: Slik endrer eller tilbakestiller du Instagram-passordet ditt fra skrivebordet.
endre instagram-passord på skrivebordet
- Først åpner du favorittnettstedet dittGå til Instagram-nettsiden . Deretter logger du på Instagram-kontoen din.
- Klikk på profilbildet ditt på hovedskjermen .
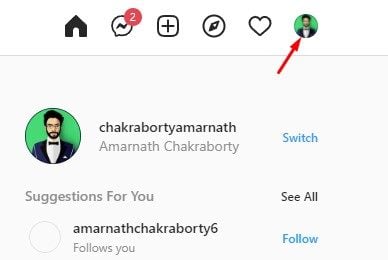
- Klikk på Innstillinger i listen over alternativer .
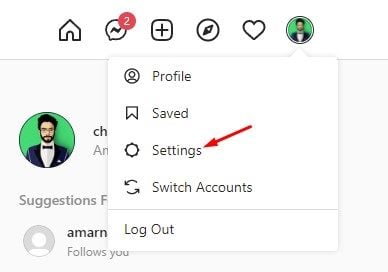
- Klikk på Endre passord i venstre rute på Innstillinger-siden .
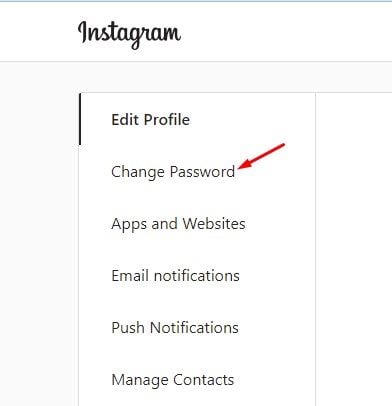
- Skriv inn ditt nåværende passord og det nye passordet i høyre rute . Når du er ferdig, klikker du på alternativet Endre passord .
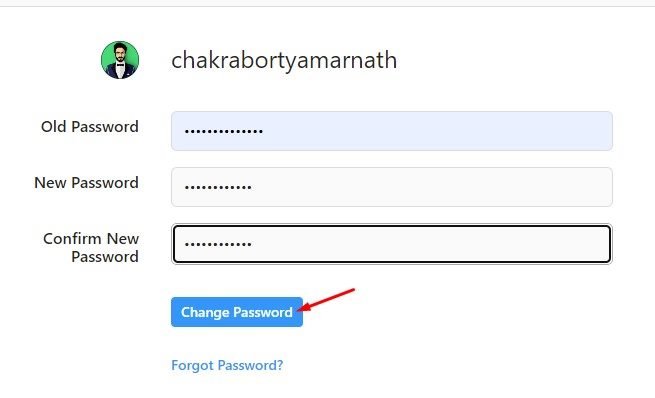
Oppsettet er fullført. Slik endrer du passordet ditt på Instagram-nettstedet.
Tilbakestill Instagram-passord på skrivebordet
- Først åpner du favorittnettleseren dinGå til Instagram-nettsiden .
- Klikk på Glemt passord på påloggingssiden .
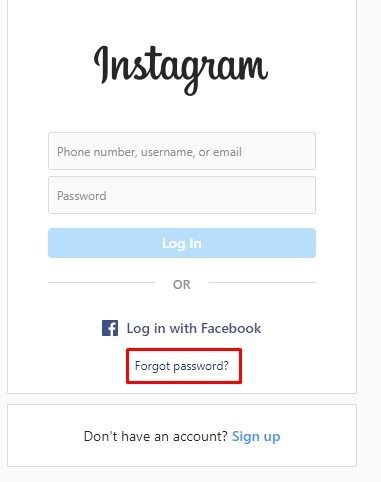
- Du vil nå bli bedt om å skrive inn en e-post, telefonnummer eller brukernavn som du husker. Skriv inn e-postadressen som er knyttet til Instagram-kontoen din, og klikk Send Login Link .
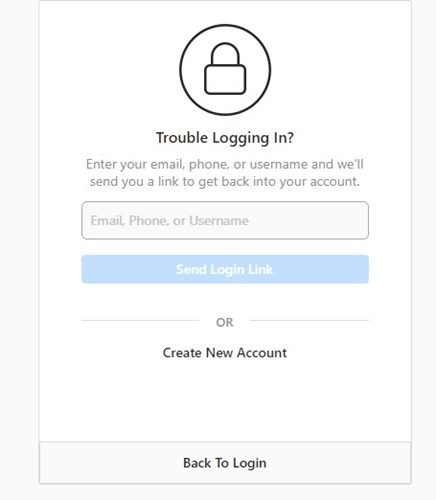
- Du vil motta en e-post på Instagram med en lenke for å tilbakestille passordet ditt. Klikk på Tilbakestill passord -knappen i e -posten.
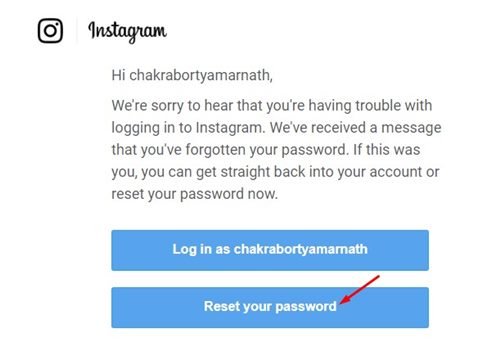
- Skriv inn det nye passordet du vil angi og bekreft det samme i neste vindu. Når du er ferdig, klikker du på Tilbakestill passord -knappen.
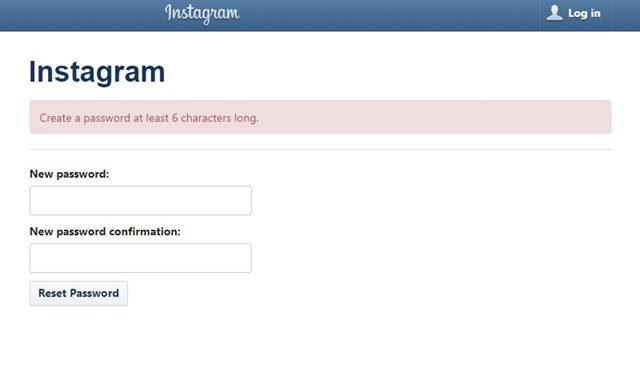
Oppsettet er fullført. Dette er hvordan du tilbakestiller Instagram-kontopassordet fra skrivebordet.
Hvordan endre og tilbakestille Instagram-passord på mobil
Du kan også endre tilbakestillingen av kontopassordet ved å bruke Instagram-appen for Android eller iOS. Slik endrer eller tilbakestiller du Instagram-passordet ditt fra mobilappen.
Endre Instagram-passord via mobil
- Åpne først Instagram-appen på Android eller iOS. Trykk deretter på profilbildet ditt som vist nedenfor.
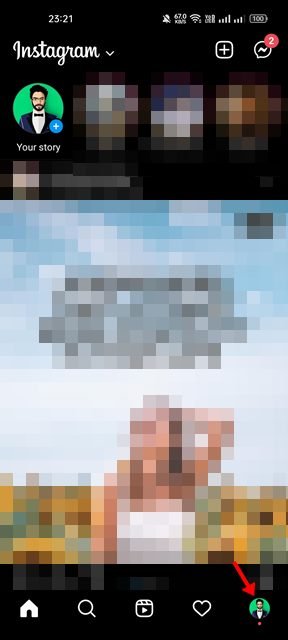
- Klikk på hamburgermenyen øverst til høyre på profilsiden .
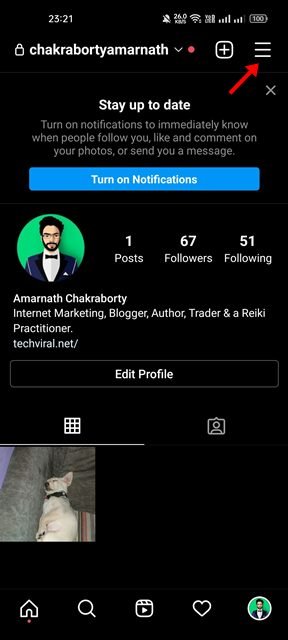
- Velg Innstillinger fra hurtigmenyen .
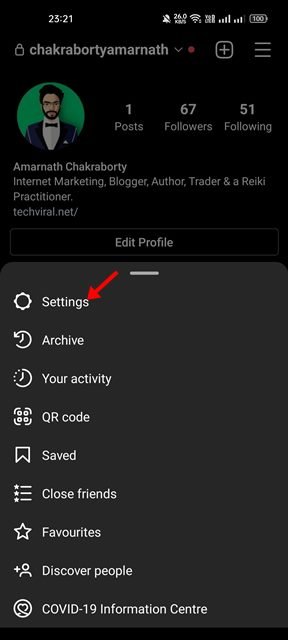
- På Innstillinger-siden blar du ned og trykker på Sikkerhet .
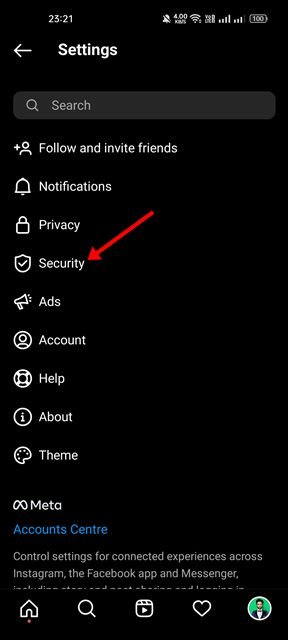
- På sikkerhetssiden trykker du på Passord under Innloggingssikkerhet .
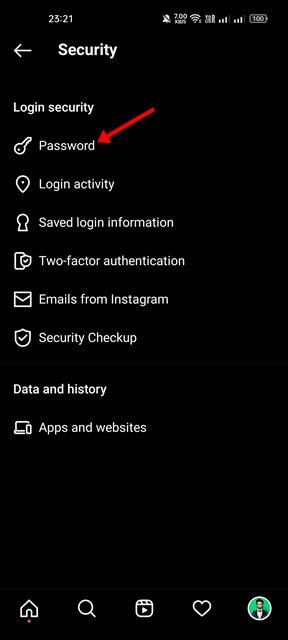
- På skjermbildet Endre passord skriver du inn ditt nåværende passord og ditt nye passord. Når du er ferdig, trykker du på hakeikonet øverst til høyre .
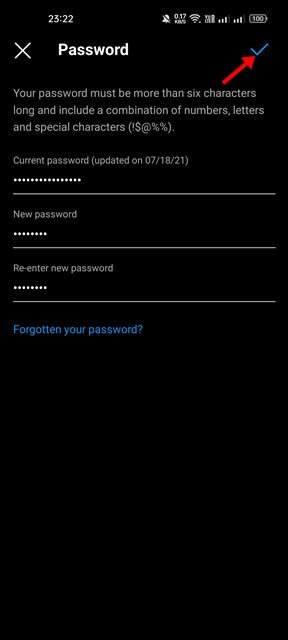
Oppsettet er fullført. Dette vil endre Instagram-passordet ditt. Ferdig.
Tilbakestill Instagram-passord via mobil
- Først åpner du Instagram-appen på enheten din. På påloggingsskjermen, ‘Har du allerede en konto? ‘Logg inn’-lenken er nederst.
- Glemt påloggingsinformasjonen din på neste skjermbilde? Få hjelp med påloggingsalternativer.
- I hjelpeskjermen for pålogging skriver du inn e-postadressen eller brukernavnet din og klikker på Neste – knappen.
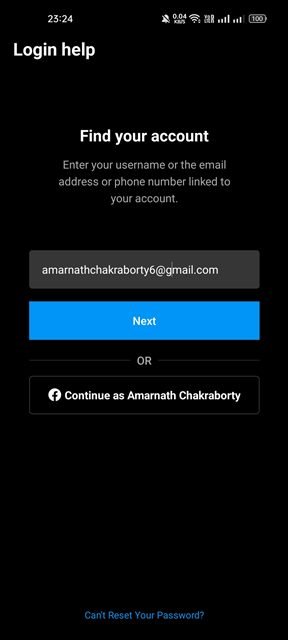
- Du skal nå se kontoen knyttet til e-postadressen eller brukernavnet du skrev inn. Du må velge hvordan du får tilgang til kontoen din .
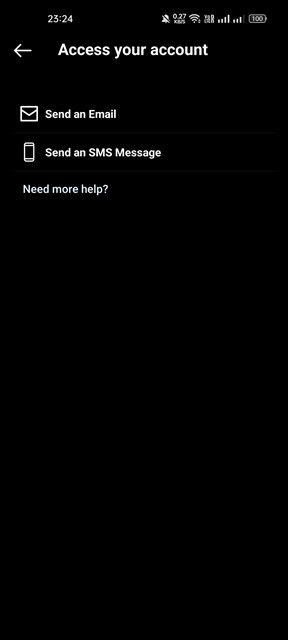
- Hvis du velger leveringsmetoden for e-post, må du åpne Gmail-appen og sjekke e-posten for tilbakestilling av passord på Instagram.
- E-postmeldingen inneholder en lenke for tilbakestilling av passord. Trykk på Tilbakestill passord -knappen i meldingen.
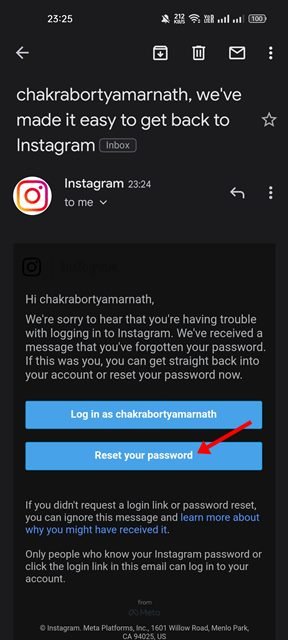
- Ved å klikke på lenken vil du omdirigere deg til en side med tilbakestilling av passord hvor du må skrive inn et nytt passord og klikke på Tilbakestill passord -knappen.
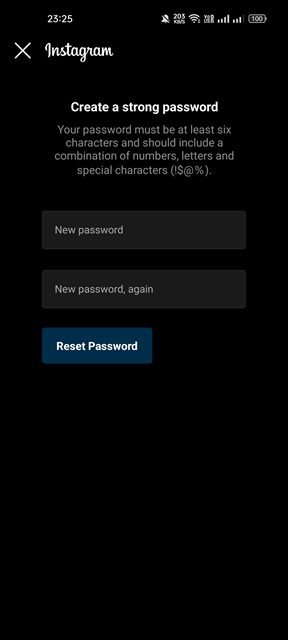
Dette er slutten. Slik tilbakestiller du Instagram-passordet via mobilappen.
Ovenfor har vi sett hvordan du endrer eller tilbakestiller Instagram-passord på skrivebord og mobil. Vi håper denne informasjonen har hjulpet deg med å finne det du trenger.