Denne artikkelen er en guide med skjermbilder som hjelper deg med hvordan du endrer innstillinger for å forbedre videoavspillingskvaliteten i Windows 11 på Windows 11.
Hvis du bruker Windows 11, vil du legge merke til at operativsystemet kommer med et nytt design og tilbyr en rekke nye funksjoner. En av de flotte funksjonene til Windows 11 er dens evne til å automatisk behandle videoer for å forbedre kvaliteten.
Ja, Windows 11 har muligheten til å kontrollere avspillingsinnstillinger som automatisk forbedrer videoer i enkelte apper. Windows 11 kontrollerer bare avspillingsinnstillinger for Universal Windows Platform-apper (UWP), for eksempel Edge-nettleseren, bilder, filmer og TV- og videoapper som er lastet ned fra Microsoft Store.
I Windows 11 kan du ikke kontrollere avspillingsinnstillingene for videoer som spilles av i nettleseren din eller andre videostrømmeapper som er lastet ned fra tredjepartskilder. Denne funksjonen fungerer bare på kompatibel maskinvare.
Nedenfor er hvordan du endrer innstillinger for å forbedre videoavspillingskvaliteten i Windows 11. Fortsett å bla for å sjekke det ut.
Trinn for å endre avspillingsinnstillinger for å forbedre video i Windows 11
Hvis du er interessert i å endre videoavspillingsinnstillinger i Windows 11 for å forbedre videokvaliteten, leser du den riktige guiden. I denne artikkelen vil vi dele en trinn-for-trinn-guide for hvordan du automatisk behandler og forbedrer videoer i Windows 11.
- Først klikker du på Windows 11 Start-menyen og velger Innstillinger .

- I venstre rute i Innstillinger-appen klikker du på Appalternativer.
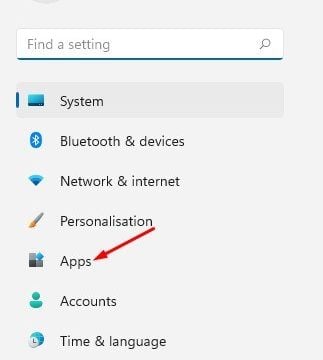
- Rull ned i den høyre ruten og klikk på Spill av video som vist på skjermbildet nedenfor .

- På videoavspillingsskjermen, rull ned og aktiver alternativet ‘Behandle video automatisk for å forbedre (avhengig av maskinvare)’ .
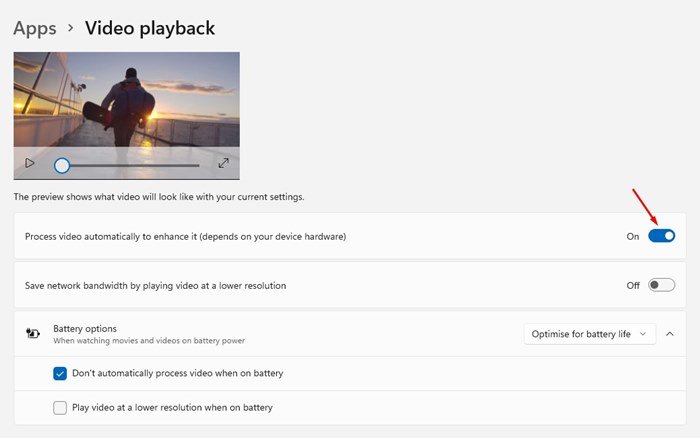
- Du kan nå lukke Innstillinger-appen. Windows 11 forbedrer nå automatisk videoavspilling for å forbedre kvaliteten.
- For å deaktivere denne funksjonen, må du deaktivere «Forbedre videoen automatisk» -bryteren i trinn 4 .
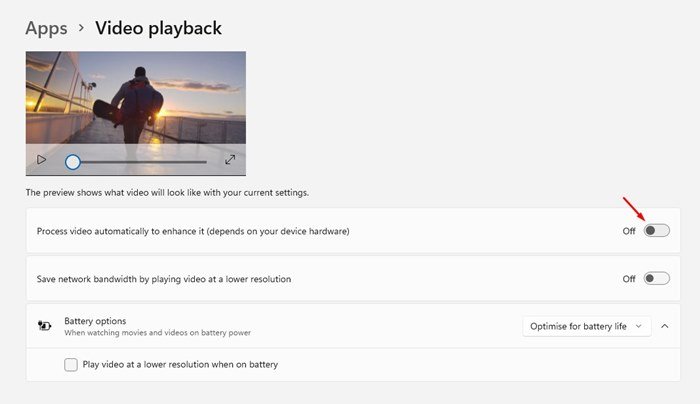
Nå er det over. Dette er hvordan du automatisk forbedrer videoavspillingskvaliteten i Windows 11. Fra nå av vil Windows 11 spille av videoen i høy oppløsning for bedre videokvalitet.
Brukere bør imidlertid være klar over at aktivering av denne funksjonen vil øke bruken av internettbåndbredde i Windows 11. Så det er best å sette grenser for databruk i Windows 11 for å holde det trygt.
Ovenfor så vi på hvordan du endrer innstillinger for å forbedre videoavspillingskvaliteten i Windows 11. Vi håper denne informasjonen har hjulpet deg med å finne det du trenger.













