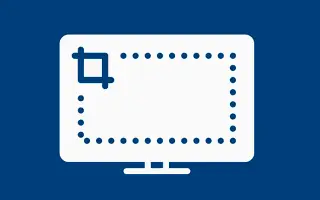Denne artikkelen er en guide med skjermbilder som hjelper deg med hvordan du endrer skjermbildemappen i Windows 11.
Et skjermbilde er et bilde som fanger opp alt du ser på datamaskin- eller smarttelefonskjermen. Noen ganger må du ta et skjermbilde på din Windows 11-datamaskin, og det kan være flere årsaker bak det.
Å ta skjermbilder i Windows 11 er ikke bare praktisk, men det kan også spare deg for tid, spesielt når du trenger å demonstrere noe som er vanskelig å forklare med ord. Hvis du bruker Win-tasten + Print Screen-snarveien for å ta et skjermbilde, vil du legge merke til at skjermbildet tatt i Windows 11 er lagret i ‘Skjermbilder’-mappen i ‘Bilder’-mappen.
I Windows 11, hvis du vil endre standard mappeplassering, er det veldig enkelt å endre plasseringen der skjermbilder lagres.
Nedenfor er hvordan du endrer skjermbildemappen i Windows 11. Fortsett å bla for å sjekke det ut.
Trinn for å endre plassering av skjermbildemappen i Windows 11
I denne artikkelen deler vi en trinn-for-trinn-guide for hvordan du endrer skjermbilde-mappen i Windows 11. Trinnene er veldig enkle.
- Først åpner du filutforskeren på PC-en og går til ‘C:\Users\Pictures-mappen’ .
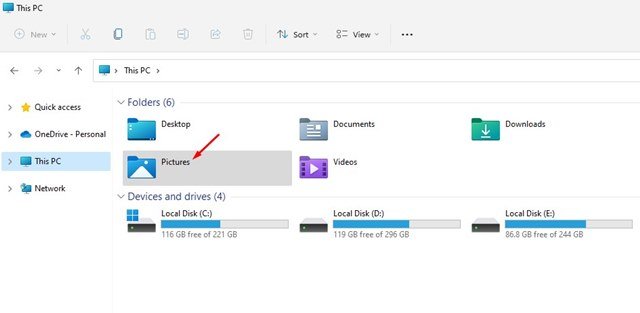
- Det er flere mapper inne i Bilder-mappen. Du må høyreklikke på Skjermbilder -mappen og velge Egenskaper .
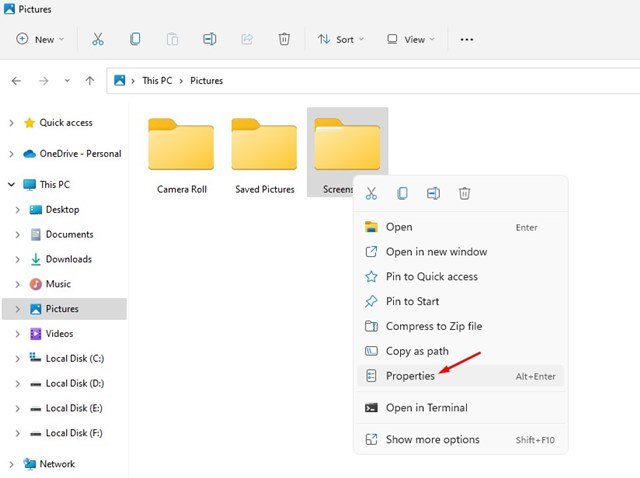
- I skjermbildeegenskapene bytter du til plasseringsfanen som vist på skjermbildet nedenfor.
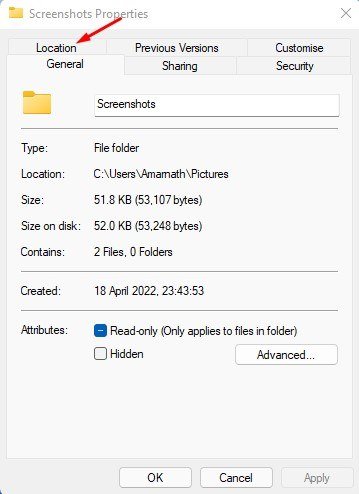
- Klikk deretter på Gå-knappen som vist på skjermbildet nedenfor .
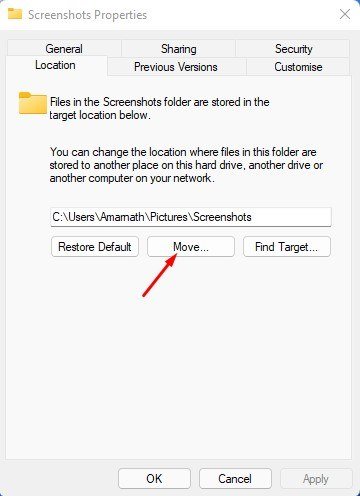
- Nå, i filvelgergrensesnittet, velg en ny mappe å lagre skjermbildet i. Når du er ferdig, klikker du på Velg mappe – knappen.
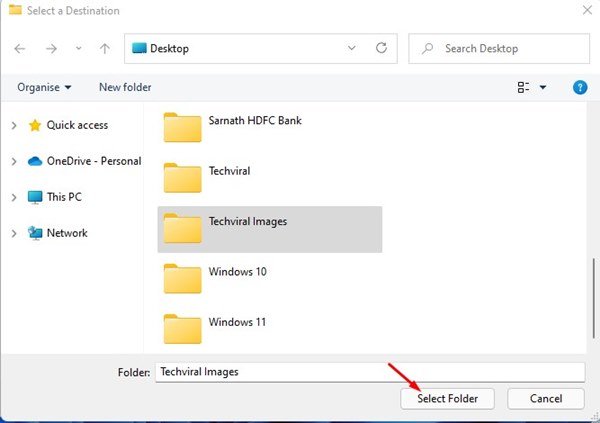
- Dette vil endre standard skjermbildsmappeplassering i Windows 11. Bare klikk på OK-knappen for å bruke endringene .
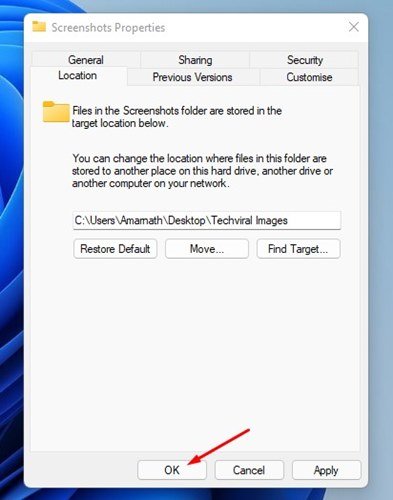
- Du vil nå bli bedt om å flytte alle skjermbilder til en ny mappe. Klikk på Ja -knappen for å flytte alle skjermbilder til den nye mappen .
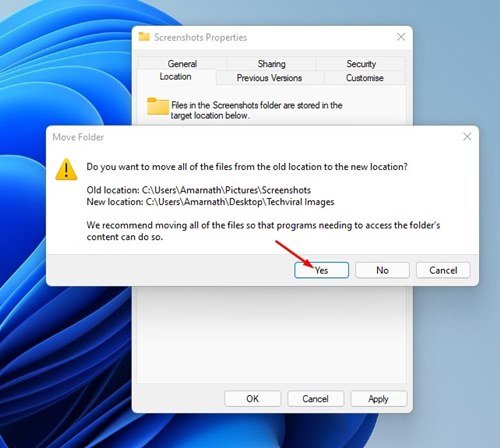
Oppsettet er fullført. Slik endrer du standard skjermbildsmappeplassering i Windows 11.
Ovenfor så vi på hvordan du endrer skjermbildemappen i Windows 11.