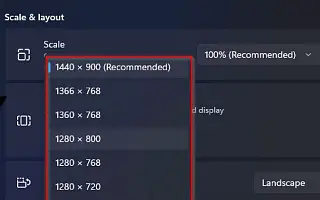Denne artikkelen er en oppsettguide med skjermbilder for de som ønsker å endre skjermoppløsningen i Windows 11.
Windows 11 bruker den mest optimale skjermoppløsningen for å gjøre elementer og tekst så skarpe som mulig på din bærbare eller stasjonære datamaskin, men noen ganger må du kanskje endre denne innstillingen manuelt.
Hvis du for eksempel har en skjerm som støtter 1366 x 768 piksler, eller hvis enheten din har en oppløsning på 1080p (1920 x 1080 piksler) eller 4K (3840 x 2160 piksler) og av en eller annen merkelig grunn ikke støttes Windows 11, du kan enten vise de riktige innstillingene eller bruke en annen størrelse Jeg prøver å sette opp en sekundær skjerm og matche oppløsningen til min primære skjerm.
Uansett årsak, inkluderer Windows 11 en enkel måte å justere oppløsningen på en hvilken som helst skjerm i Innstillinger-appen. Du kan også bruke en tredjepartsapp til å endre oppløsningen fra ledeteksten.
Nedenfor deler vi hvordan du endrer skjermoppløsningen i Windows 11. Fortsett å bla for å sjekke det ut.
Endre skjermoppløsning i Windows 11
I denne artikkelen lærer du de enkle trinnene for å endre oppløsningen på skjermen i Windows 11.
Følg disse trinnene for å endre skjermoppløsningen i Windows 11:
- Åpne Innstillinger i Windows 11 .
- Klikk på System .
- Klikk på visningssiden til høyre .
- Øverst velger du Skjerm (hvis du er i et oppsett med flere skjermer).
- Endre skjermoppløsningen i Windows 11 ved å bruke innstillingen Skjermoppløsning i delen «Størrelse og oppsett» .
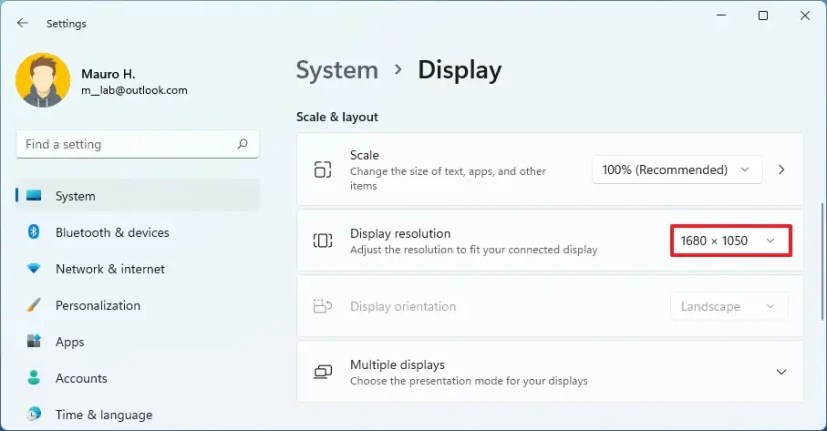
- Klikk på knappen Behold endringer .
Når du fullfører trinnene, vil den nye oppløsningen bli brukt på skjermen din, og avhengig av innstillingene dine vil elementene på skjermen være større og lettere å se.
Alternativt er den enkleste måten å få tilgang til oppløsningsinnstillingene ved å høyreklikke på skrivebordet og velge «Skjerminnstillinger» . Hvis du prøver å gjøre varen større, bør du ikke endre oppløsningen. I stedet må du endre «Skala»-innstillingen.
Ovenfor så vi på hvordan du endrer skjermoppløsningen i Windows 11. Vi håper denne informasjonen har hjulpet deg med å finne det du trenger.