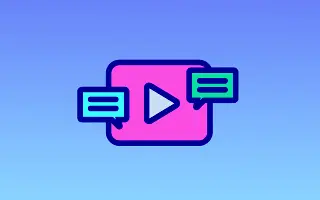Denne artikkelen er en guide med skjermbilder som hjelper deg med hvordan du endrer fargen på undertekster på YouTube.
Hvis du stoler på YouTube for din daglige underholdning, vil du se viktigheten av teksting eller undertekster. Ikke bare på YouTube, undertekster har vært veldig viktige for alle videoer som er tilgjengelige på nettet.
Hvis vi snakker om YouTube-undertekster, kan de hjelpe deg med å se og forstå videoene som er tilgjengelige på et språk du ikke forstår. Så YouTube-undertekster er en måte å bedre forstå innholdet i videoen på.
Som standard vises YouTube-videoundertekster med svart bakgrunn og hvit tekstfarge, men du kan tilpasse utseendet etter dine behov. Så hvis du leter etter en måte å endre undertekstfarge på YouTube, leser du den riktige guiden.
Nedenfor finner du hvordan du endrer fargen på undertekster på YouTube. Fortsett å bla for å sjekke det ut.
Hvordan endre undertekstfarge på YouTube (stasjonær datamaskin, mobil)
I denne artikkelen deler vi en trinn-for-trinn-guide for hvordan du endrer undertekstfarge på YouTube. Vi har delt opplæringsprogrammer for datamaskiner og smarttelefoner.
1. Endre undertekstfarge i YouTube for skrivebordet
Hvis du bruker nettversjonen av YouTube til å se videoer, må du følge denne veiledningen. Slik endrer du undertekstfargen i YouTube for skrivebordet.
- Først åpner du favorittnettleseren din og går til YouTube.com. Deretter åpner du videoen du vil se.
- Trykk deretter på CC-knappen for å aktivere undertekster som vist nedenfor.
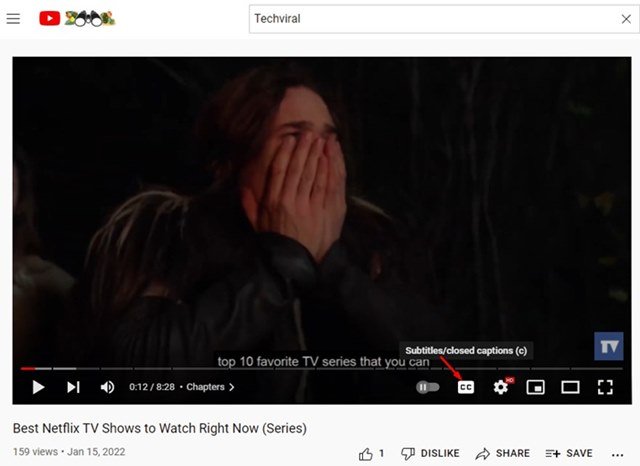
- Deretter klikker du på tannhjulikonet Innstillinger og trykker Teksting/CC som vist nedenfor.
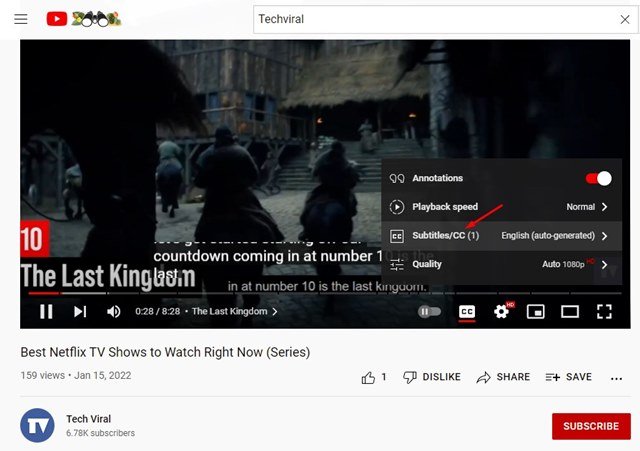
- Trykk deretter på Alternativer-knappen bak Teksting/CC som vist nedenfor.
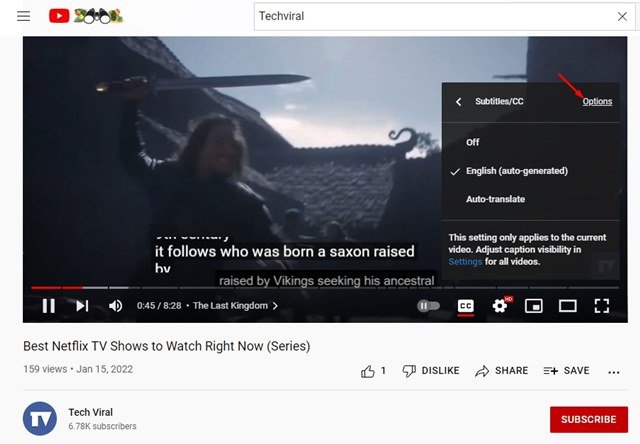
- Du har nå en rekke tilpasningsalternativer. Trykk på Font Color – alternativet og velg fargen du ønsker .
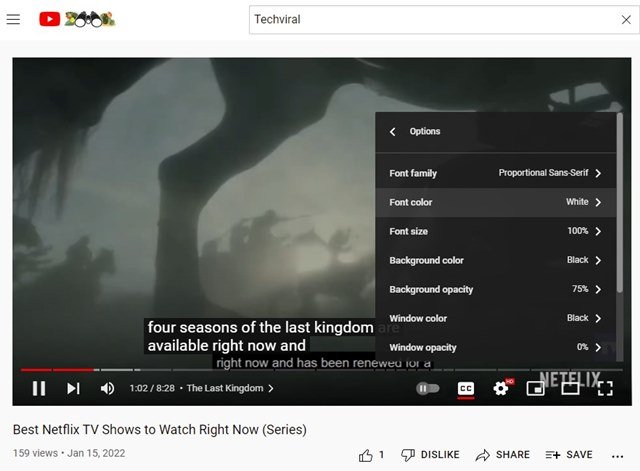
Oppsettet er nå fullført. Hvordan endre undertekstfarge i YouTube for skrivebord.
2. Endre undertekstfarge i YouTube for Android
Hvis du bruker YouTube-mobilappen til å se videoer, må du følge denne metoden. Slik endrer du undertekstfargen i YouTube for Android.
- Først åpner du YouTube-appen på Android-smarttelefonen din. Trykk deretter på profilbildet ditt som vist nedenfor.
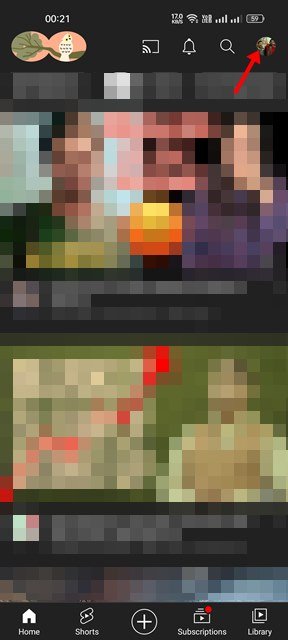
- På Kontoer-siden blar du ned og trykker på Innstillinger .
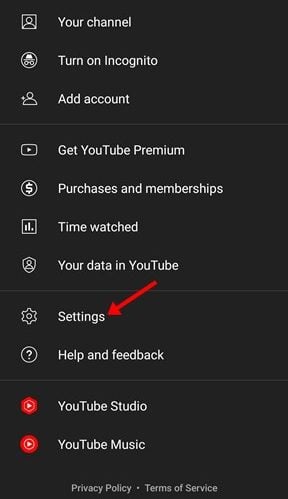
- På Innstillinger-siden blar du ned og trykker på Undertekster .
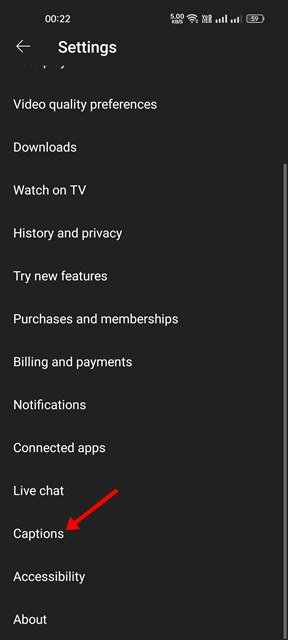
- I Undertekstinnstillinger trykker du på Undertekststil.
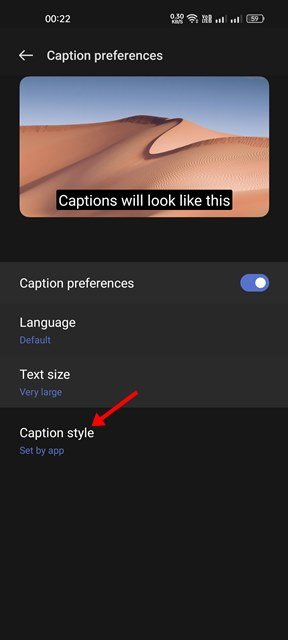
- Du kan finne flere undertekststiler. Du kan bruke den som du vil. Trykk på Egendefinerte alternativer for å angi fargen .
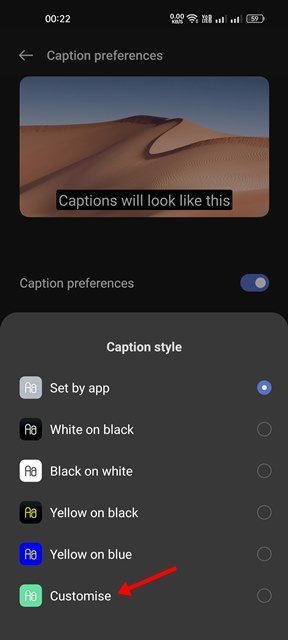
- Dette vil aktivere alternativet for tilpassede undertekster. Du må manuelt endre tekstfarge og bakgrunnsfarge . Du kan også tilpasse andre elementer som fontfamilie, tekstopasitet, kantlinjetype og mer.
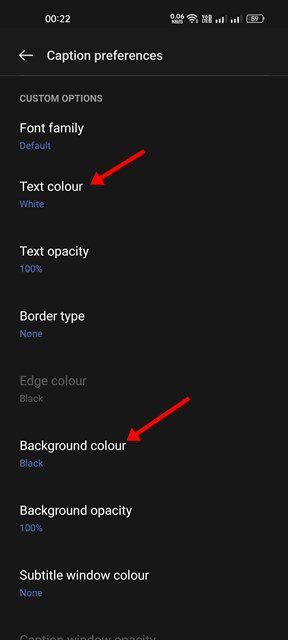
Oppsettet er nå fullført. Hvordan endre undertekstfarge i YouTube for Android.
Ovenfor så vi på hvordan du endrer fargen på undertekster på YouTube. Vi håper denne informasjonen har hjulpet deg med å finne det du trenger.