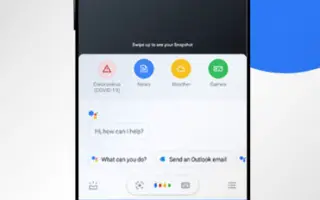Denne artikkelen er en oppsettsveiledning med skjermbilder som hjelper deg å lære hvordan du får Google-assistenten til å lese en nettside høyt.
Nesten alle store smarttelefonprodusenter har nå virtuelle assistenter. For eksempel har Apple Siri, Microsoft har Cortana, Google har Google Assistant, og så videre. Hvis vi snakker om Google Assistant, er det en virtuell assistent-app du ser på Android-enheter, som lar deg utføre en rekke oppgaver.
Google Assistant for Android kan ringe, sjekke live cricketresultater, lese nyheter, stille inn alarmer og svare på SMS. Du kan også be Google-assistenten om å lese en artikkel eller nettside høyt. Det er en skjult Google Assistant-funksjon, men den kan være nyttig i mange situasjoner.
Hvis smarttelefonen din kjører på en nyere versjon av Android, er denne funksjonen allerede aktivert, men hvis du bruker Android 9 eller lavere, må du bruke skjermkonteksten for å sette assistenten til å lese nettsider høyt.
Slik får du Google Assistant til å lese en nettside høyt. Fortsett å bla for å sjekke det ut.
Hvordan få Google Assistant til å lese hver nettside høyt
Hvis du er interessert i å sette opp Google-assistenten til å lese nettsider høyt, bør du følge noen av de enkle trinnene nedenfor. Her er hvordan Google Assistant leser nettsider.
Viktig: Vi anbefaler at du bruker Google Chrome-nettleseren for å bruke denne Google Assistant-funksjonen. Andre nettlesere basert på Chromium kan også brukes, men vi anbefaler Chrome.
- Åpne Android-appskuffen og trykk på Google Assistant -appen.
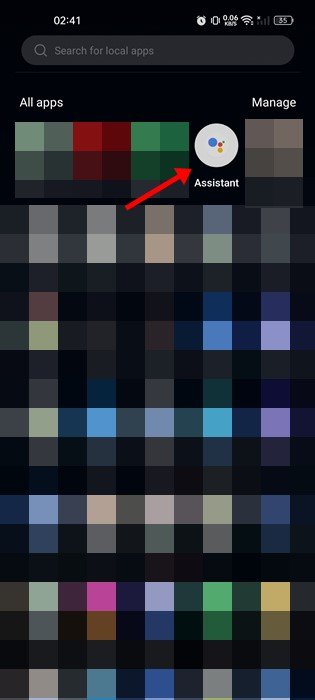
- Trykk deretter på tastaturikonet i nedre høyre hjørne .
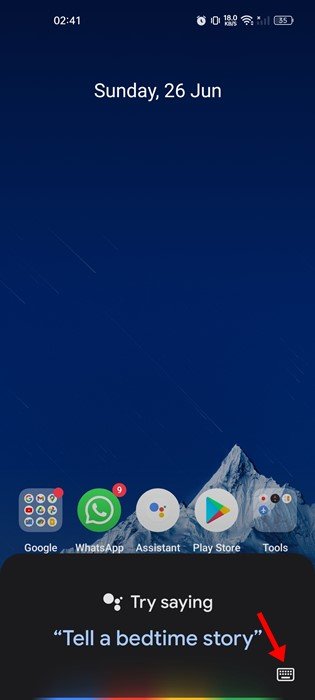
- Trykk på profilbildet ditt i den utvidede visningen .
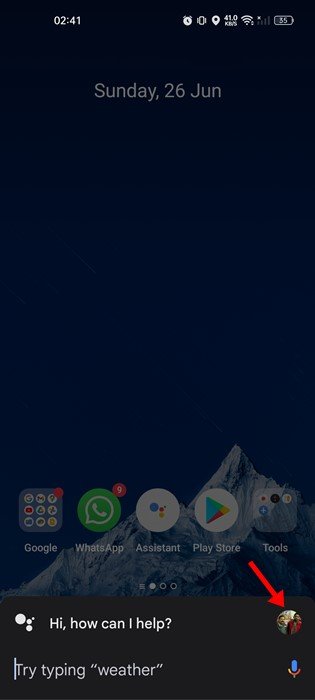
- Nå, bla ned og trykk på alternativet Generelt på siden Profilinnstillinger.
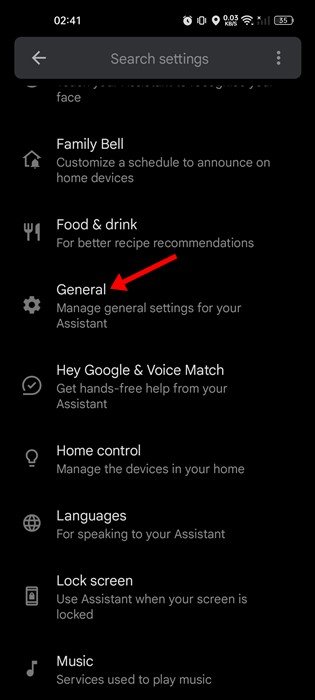
- Trykk deretter på Aktiver skjermkontekst på siden Generelle innstillinger. På neste skjerm aktiverer du alternativet for skjermteksttilgang .
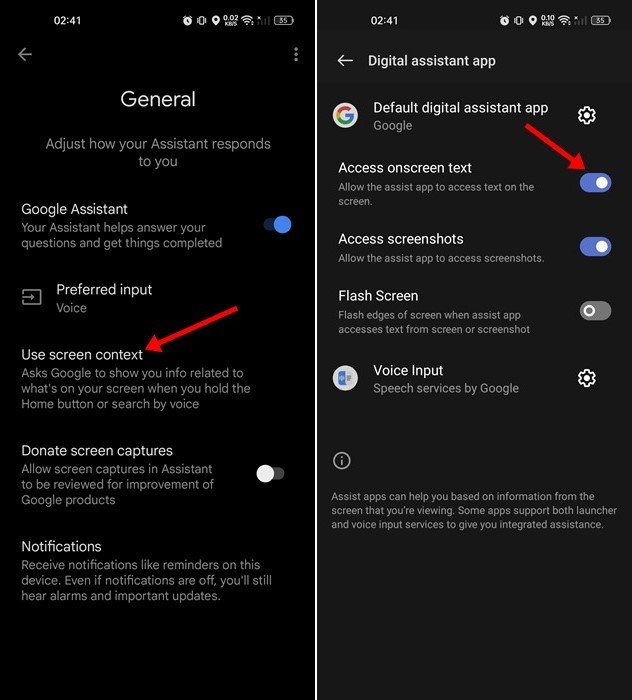
- Google-assistenten din vil nå åpne en nettside du kan lese. Åpne Google-assistenten ved hjelp av bevegelser, maskinvareknapper eller talekommandoer .
- Det er to alternativer: linse og lese. Trykk på Les – knappen for å få Google-assistenten til å lese nettsiden .
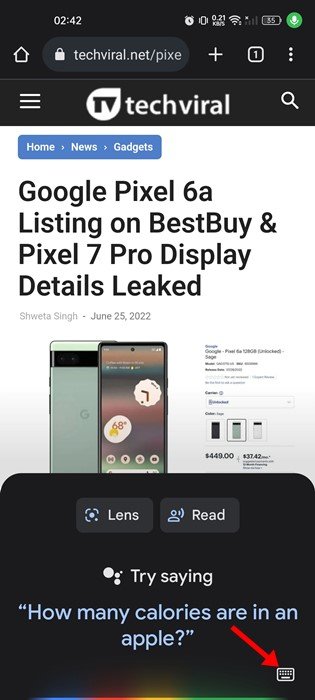
- Eller åpne en nettside, start Google Assistant og si «Les meg», «Les denne siden» eller «Les meg». Dette vil gjøre det samme.
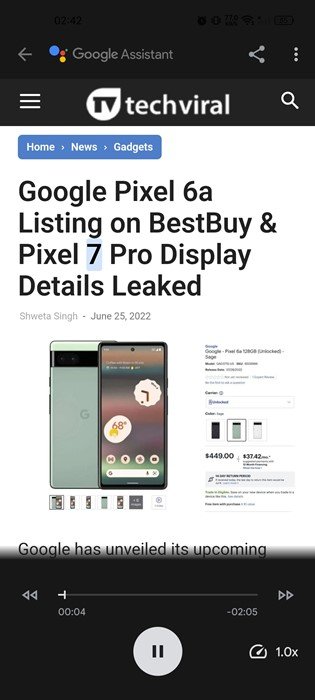
Oppsettet er fullført. Slik får du Google Assistant til å lese alle nettsider høyt på Android. I tillegg til å lese nettsider høyt, kan du også sette opp Google-assistenten til å gjøre ting som å lese nyhetene etter at en alarm går, bruke tolkemodus og mer.
Ovenfor så vi på hvordan du får Google Assistant til å lese en nettside høyt. Vi håper denne informasjonen har hjulpet deg med å finne det du trenger.