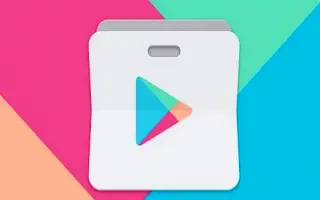Denne artikkelen er en guide med skjermbilder for å hjelpe deg med å fikse Google Play Butikk-feilen «påkrevd autentisering».
Google Play-butikken (Google Play-butikken) er stort sett feilfri, men brukere kan støte på feil under tilgang til Play-butikken. Feilen ‘Autentisering kreves’ er en av feilene som hindrer brukere i å få tilgang til Play-butikken.
Så hvis du nettopp har sett feilmeldingen «Google Play-butikken kan ikke nås» og leter etter en løsning, bør du lese denne artikkelen til slutten.
Hvorfor får jeg feilmeldingen Google Play Store Authentication Required?
Før du leter etter måter å fikse feilmeldingen «Google Play Butikk-verifisering kreves» på, må du vite hvorfor denne feilen oppstår. Vel, feil er vanligvis forårsaket av utdaterte eller ødelagte Play Store-bufferfiler.
Disse feilene oppstår fordi appen ikke finner de riktige autentiseringsdetaljene på grunn av en ødelagt Play Store-cache. Feilmeldingen stopper også synkroniseringsprosessen i mange Google-apper eller -tjenester.
Nedenfor finner du instruksjoner om hvordan du fikser Google Play Store-feilen ‘godkjenning kreves’. Fortsett å bla for å sjekke det ut.
5 måter å fikse Google Play Store-autentiseringsfeil på
Nå som du vet den virkelige årsaken til feilen, kan du finne en løsning. Her er noen av de beste måtene å fikse feilmeldingen «Google Play Butikk-autentisering kreves».
1. Fjern og legg til Google-konto
Mange Android-brukere har hevdet at å fikse Google Play Store-autentisering krever en feilmelding ved å fjerne og legge til Google-kontoen deres på nytt. Så på denne måten må du fjerne Google-kontoen din fra Android-smarttelefonen og legge den til igjen. Her er hva du må gjøre.
- Først åpner du Innstillinger-appen på Android og trykker på Innstillinger .
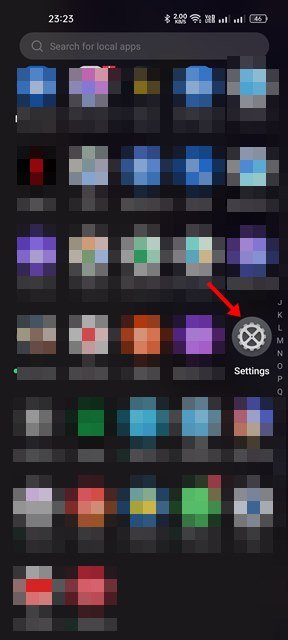
- Trykk på Google-kontoer i Innstillinger-appen .
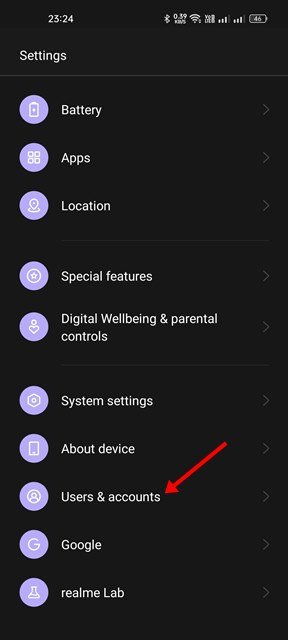
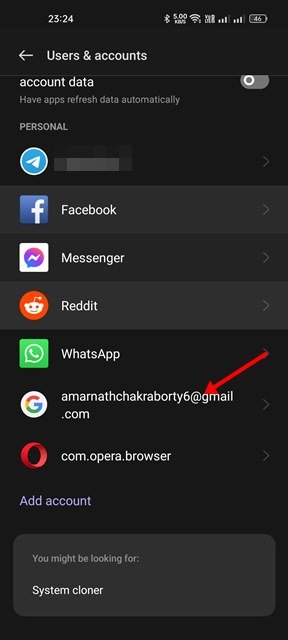
- Trykk deretter på alternativet Fjern konto som vist nedenfor.
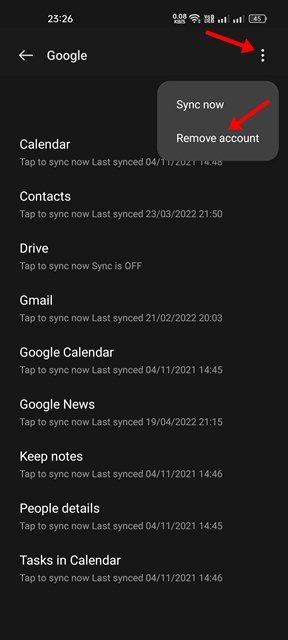
- Når den er fjernet, må du klikke på alternativet Legg til konto og legge til kontoen du fjernet igjen.
Oppsettet er fullført. Slik legger du til Google-kontoen din på Android-smarttelefonen på nytt.
2. Synkroniser Google-kontoen din manuelt
Avbrutt synkronisering er en annen årsak til feilmeldingen «Google Play Butikk-autentisering kreves». Så du må synkronisere Google-kontoen din manuelt på Android for å fikse feilen.
- Først åpner du Innstillinger-appen på Android og trykker på Innstillinger.
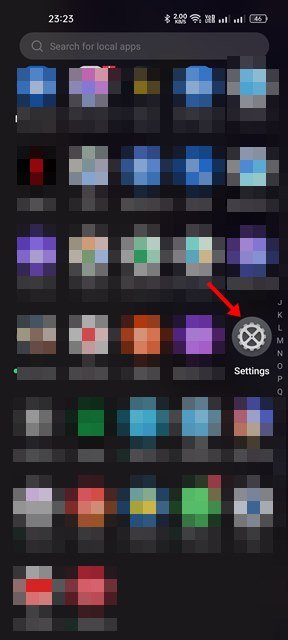
- I Innstillinger-appen trykker du på Kontoer og velger Google-kontoer.
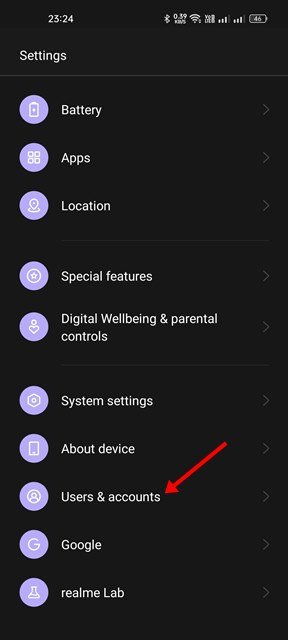
- På siden Google-kontoer trykker du på alternativet Kontosynkronisering.
- På kontosynkroniseringsskjermen trykker du på de 3 prikkene som vist nedenfor.
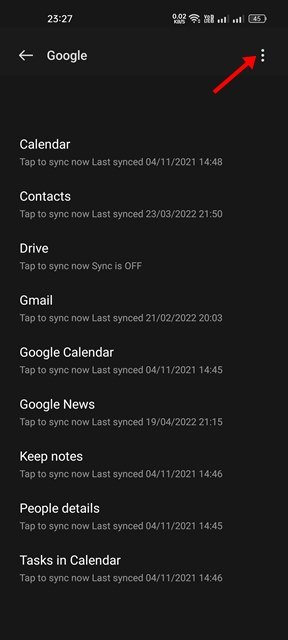
- I menyen som vises , trykk på Synkroniser nå – alternativet.
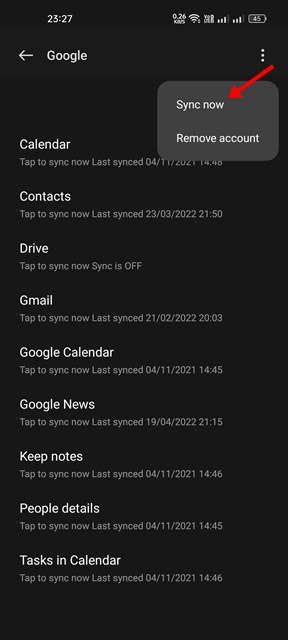
Oppsettet er fullført. Slik synkroniserer du Google-kontoen din manuelt på Android.
3. Tving lukke Google Play Butikk
Hvis du stadig får feilmeldingen ‘Google Play Store Authentication Required’ mens du åpner Google Play Store, må du tvinge lukking av selve appen.
- Først åpner du Innstillinger-appen på Android og trykker på appen .

- Åpne nå applisten og finn Google Play Store-butikken .

- På informasjonssiden for Google Play Butikk-appen trykker du på Force Quit – knappen som vist nedenfor.
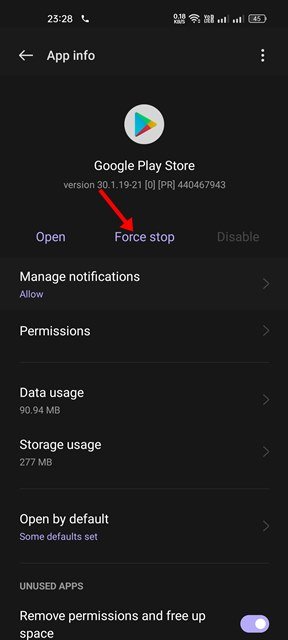
Oppsettet er fullført. Hvordan tvinge til å stenge Google Play Store på Android-enheter. Når du er ferdig, må du åpne appen på nytt.
4. Avinstaller Google Play Butikk-oppdatering
Google Play Store-butikken installerer oppdateringer i bakgrunnen. I noen tilfeller kan meldingen «Google Play Butikk-verifisering kreves» også vises på grunn av en oppdateringsfeil. Så for å fikse feilen, må du finne og avinstallere den nylige oppdateringen av Google Play Store.
- Først åpner du Innstillinger-appen på Android og trykker på appen .

- Åpne nå applisten og finn Google Play Store-butikken .

- På informasjonssiden for Google Play Butikk Butikk-appen trykker du på de tre prikkene nedenfor . I menyen som vises , trykker du på Avinstaller oppdateringer .
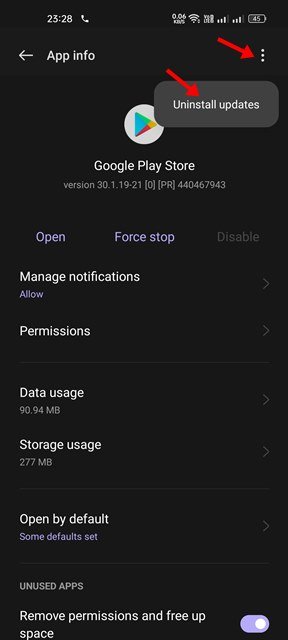
Oppsettet er fullført. Dette er hvordan du avinstallerer oppdateringen for Google Play Store for å fikse feilmeldingen «Google Play Store-autentisering kreves».
5. Tøm buffer og lagringsdata i Play Butikk
Feilen «Google Play Butikk krever autorisasjon» er vanligvis forårsaket av en utdatert eller ødelagt hurtigbufferfil. Så for å fikse problemet, må du tømme hurtigbufferen og lagringsdataene.
- Først åpner du Innstillinger-appen på Android og trykker på appen .

- Åpne nå applisten og finn Google Play Store-butikken .

- På Google Play Butikk Butikk-appinformasjonssiden trykker du på Lagringsalternativer som vist nedenfor.
- På neste skjerm trykker du på Clear Cache og deretter på Clear Data-alternativet.
Oppsettet er fullført. Slik tømmer du hurtigbuffer og lagringsplass i Google Play Store Store.
Ovenfor så vi på hvordan du fikser Google Play Butikk-feilen «påkrevd autentisering». Vi håper denne informasjonen har hjulpet deg med å finne det du trenger.