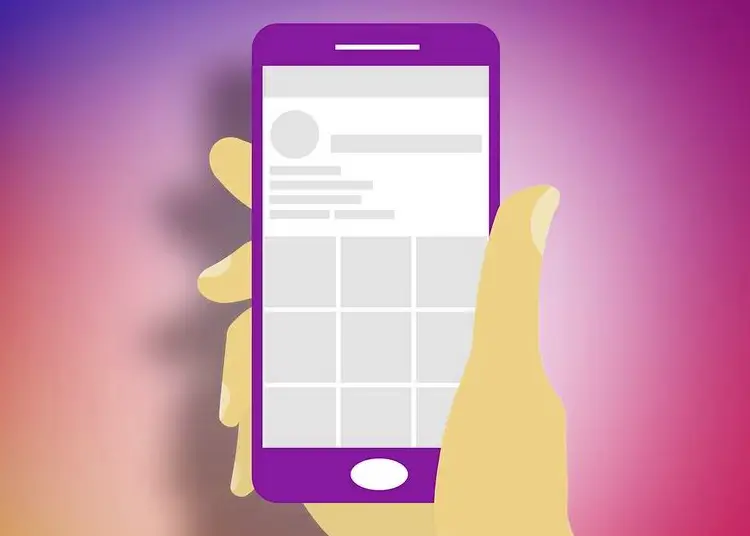Denne artikkelen er en oppsettsguide med skjermbilder for de av dere som leter etter en måte å fikse en bildeopplastingsfeil på Instagram.
Instagram har blitt en plattform for å dele bilder og videoer og vise frem dine kreative talenter. Nesten alle bruker nå en plattform som tilbyr ubegrensede funksjoner til brukerne.
Det er ingen begrensning på antall bilder/videoer du kan laste opp til Instagram, men noen feil kan hindre deg i å laste opp. Nylig har det blitt rapportert at mange brukere får feilmeldingen » Kunne ikke legge ut Instagram-bilder «.
Denne feilen oppstår mens en bruker legger ut et bilde. Når bildet er lastet opp, vil det ikke vises på Instagram-feeden din, og du vil se feilmeldingen Kan ikke legge inn bilde.
Nedenfor deler vi hvordan du fikser bildeopplastingsfeil på Instagram. Fortsett å bla for å finne ut.
Hvorfor kan jeg ikke legge ut bilder på Instagram
Det er mer enn én grunn til at du kan se feilmeldingen Kan ikke publisere bilder. Nedenfor er noen årsaker til feilmeldingen.
- Du prøver å legge ut et bilde som bryter Instagram-retningslinjene våre.
- Bilder kan inneholde gjenstander som fremmer vold, nakenhet eller andre ulovlige ting.
- Du er ikke koblet til internett.
- Instagram-servere er nede.
- Kontoen din er blokkert.
- Instagram-bufferen din er ødelagt eller utdatert.
Så det er flere grunner til at du kan se feilen Kan ikke legge inn Instagram-bilder.
Fix Kan ikke legge ut bilder til Instagram-feil
Nå som du vet alle grunnene til at du ikke kan legge ut feilmeldinger bak Instagram-bilder, kan det være lurt å prøve å fikse dem. Her er noen av de beste måtene å fikse Instagram-bilder som ikke kan publisere problemer .
1. Start enheten på nytt
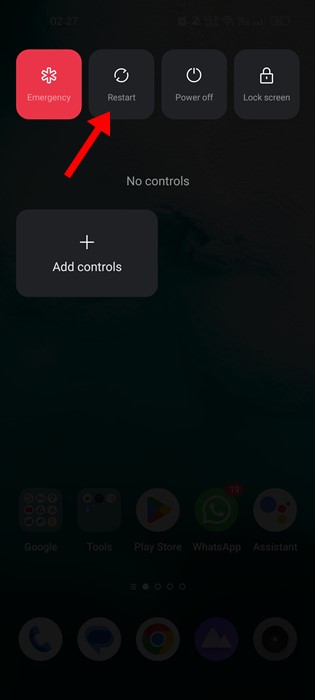
Enten det er Android eller iOS, hvis du stadig får en feilmelding mens du legger ut bilder på Instagram, må du starte smarttelefonen på nytt.
Omstart vil drepe alle bakgrunnsapper og prosesser. Oppdater også nettverkstilkoblingen. Hvis nettverks- eller bakgrunnsapper er problemet, kan omstart løse problemet.
2. Sjekk Internett
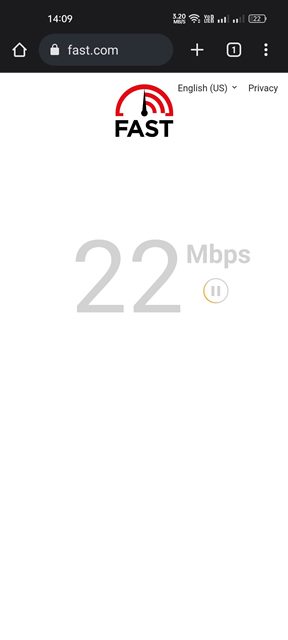
Hvis telefonen din ikke har internett, vil du ikke kunne laste opp et bilde eller en video uansett hvor mange ganger du prøver.
Men hvis internett ikke fungerer, kan du ikke laste opp noen medier. Hvis appen viser en feil etter opplastingsdelen, er Internett sannsynligvis ustabilt.
Du må sørge for at Internett er stabilt og ikke koblet fra mens du publiserer. Så sørg for at Internett fungerer og er stabilt.
3. Sjekk om Instagram er nede
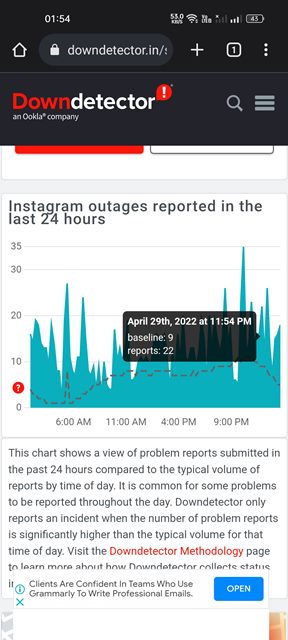
Instagram-serverbrudd er en hovedårsak til feilmeldingen «Kan ikke legge ut Instagram-bilder». Så hvis Instagrams servere er nede, vil du få problemer med å laste opp mediefilene dine.
Den beste måten å finne ut om Instagram er nede er å sjekke Instagrams statusside på Downdetector . Nettsteder vil vise deg om noen av nettstedene dine står overfor nedetid.
Hvis Instagram er nede globalt, må du vente på at serverne skal gjenopprettes. I mellomtiden kan du fortsatt sjekke neddetektorens statusside.
4. Sørg for at bildene dine ikke bryter Instagrams retningslinjer
Som nevnt ovenfor blokkerer Instagram opplastinger som bryter vilkårene for bruk. Hvis mediefilen du prøver å laste opp inneholder nakenhet, vold eller gørr, vil den bli blokkert.
I tillegg, hvis du fortsetter å forsøke å laste opp disse bildene, vil kontoen din bli utestengt for en kortere periode. Så sørg for at kontoen din ikke er utestengt og at bildene dine ikke bryter med Instagrams retningslinjer.
5. Slå av Datasparing på Instagram
Mange brukere har hevdet å ha fikset feilmeldingen ‘Kan ikke legge inn Instagram-bilder’ ved å deaktivere datalagringsmodus. Jeg snakker ikke om telefonens datasparingsmodus. Vi snakker om hva Instagram tilbyr.
Instagrams datasparingsmodus kan lagre mobildataene dine når du bruker appen og ser på medieinnhold. Slik deaktiverer du datasparing på Instagram.
- Åpne Instagram-appen og trykk på profilbildet ditt .
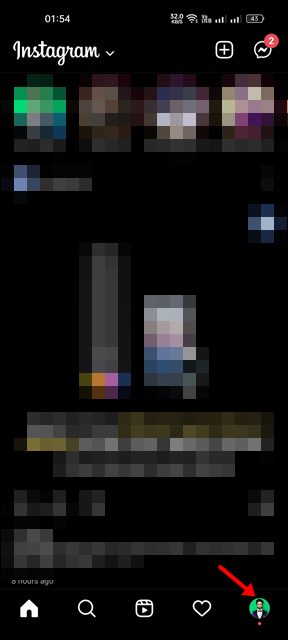
- En liste over alternativer vises. Velg Innstillinger
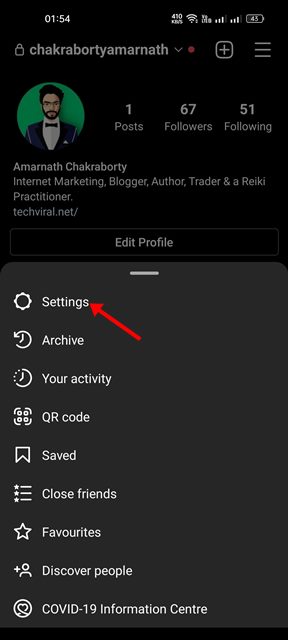
- I Innstillinger trykker du på Kontoer .
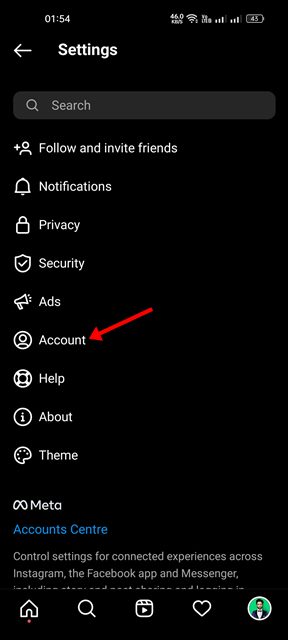
- På Kontoer-skjermen blar du ned til Mobildatabruk .
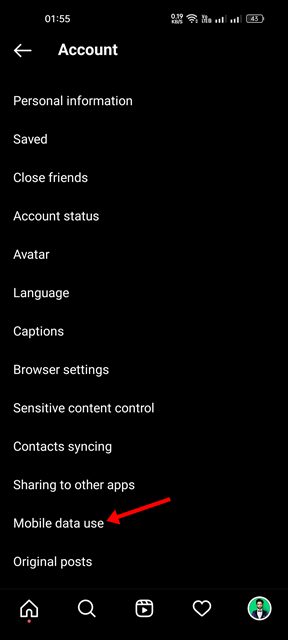
- Deaktiver deretter databeskytteren .
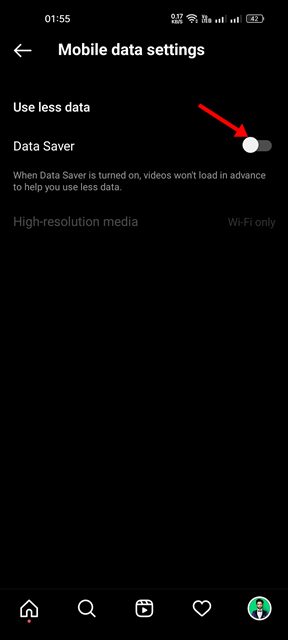
Dette vil deaktivere datalagringsmodusen i Instagram-appen.
6. Tøm Instagram-buffer og data
Noen ganger er det korrupte eller utdaterte cache- og datafiler som gjør at Instagram ikke lar deg legge ut innlegg. Hvis du lurer på hvorfor Instagram ikke lar deg legge ut , kan utdaterte eller ødelagte cache- og datafiler være skylden. Slik fjerner du det.
- Først trykker og holder du Instagram-appikonet og velger ‘ App Info ‘.
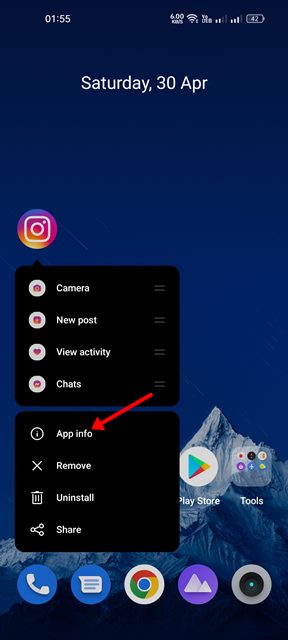
- På App Info-skjermen velger du Lagringsbruk .
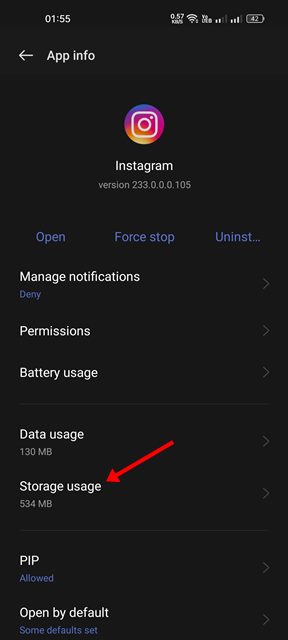
- Deretter trykker du på Tøm buffer under Lagringsbruk og trykker deretter på alternativet Tøm data .
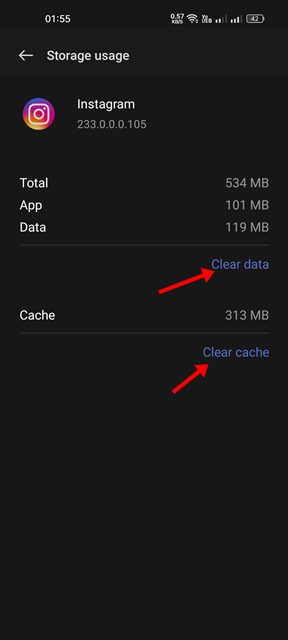
Åpne nå Instagram-appen igjen og logg på med kontoen din for å se om feilmeldingen vises.
7. Deaktiver VPN
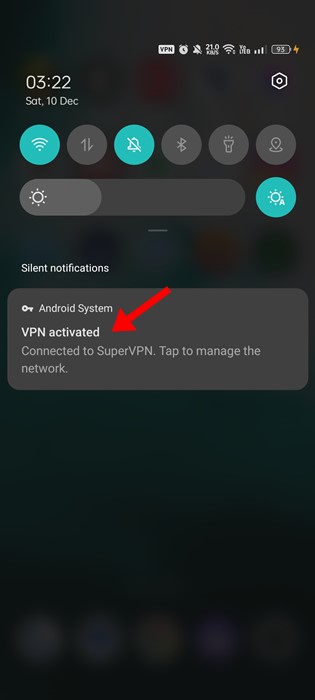
Bruk av en VPN eller annen proxy-app er en annen grunn til feilen ‘Kan ikke legge inn Instagram-bilder’. Dette er fordi VPN endrer IP-adressen din og tildeler deg en annen plassering.
Så bildet vil bli lastet opp fra enheten, men før du legger ut, vil appen prøve å koble til en annen server. Og det er her feilen dukker opp.
Så hvis du bruker en VPN for å fjerne blokkeringen av Instagram, bør du deaktivere den. Etter å ha deaktivert, start Android på nytt og legg ut bildet til bildedelingsplattformen.
8. Oppdater Instagram-appen
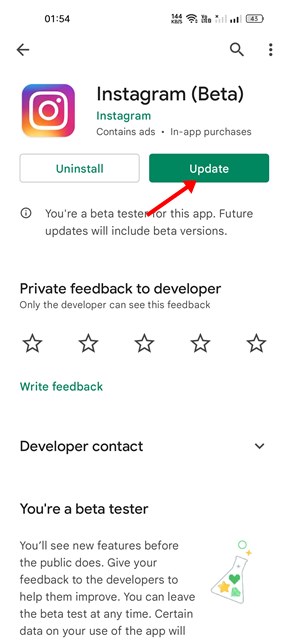
Hvis du fortsatt ikke kan legge ut bilder til Instagram-appen, er det best å oppdatere appen fra Google Play Store. Det kan være en feil som hindrer Instagram-appen i å legge ut bilder.
Så i dette tilfellet må du oppdatere Instagram-appen din på Android eller iPhone. For å oppdatere Instagram-appen for Android, åpne Google Play Store og oppdater appen.
På samme måte, for å oppdatere Instagram-appen på iPhone, må du bruke Apple App Store. Når oppdateringen er fullført, åpner du Instagram-appen på nytt og legger ut bildet på nytt.
9. Avinstaller tredjeparts Instagram-apper
Bruk av tredjeparts Instagram-apper kan føre til at kontoen din blir utestengt. Du bør også sjekke hvilke apper som har tilgang til Instagram-kontoen din.
Du må manuelt finne den fornærmende appen og fjerne den fra Instagram-kontoen din. Dessuten, hvis du bruker Instagram-kontoen din med en modifisert app, er sjansen for at kontoen din blir begrenset ganske høy.
Så sørg for at kontoen din ikke er begrenset eller begrenset av Instagram på grunn av bruken av modifiserte apper.
Slik fikser du bildeopplastingsfeilen på Instagram. Vi håper denne informasjonen hjalp deg med å løse problemet.