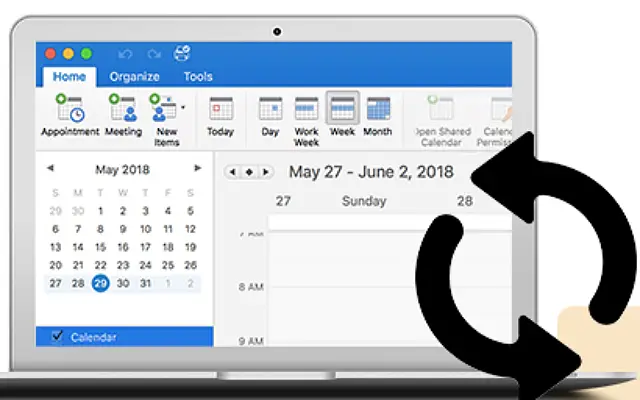Denne artikkelen er en oppsettguide med skjermbilder for de av dere som leter etter en løsning når Outlook-kalenderen ikke synkroniseres på iPhone.
Det er nesten et must å konsolidere ulike personlige og arbeidsrelaterte kalendere i én kalenderapp. Mange iPhone-brukere liker å bruke Apple Calendar med Google Kalender- og Outlook-kalenderintegrasjon.
Men i noen tilfeller synkroniseres ikke Outlook-kalenderen med iPhone-kalenderen. Av en eller annen grunn vises ikke hendelser og påminnelser i Outlook-kalenderen min på andre plattformer.
Nedenfor deler vi løsningen når Outlook-kalenderen ikke synkroniseres på iPhone. Fortsett å bla for å finne ut.
Hvorfor kalendersynkronisering med Outlook-kalender ikke fungerer på iPhone
Hvis iPhone har sluttet å synkronisere kalenderen med Outlook-kalenderen, kan det være fordi:
- Tjenesten er ikke riktig konfigurert.
- Kalenderen synkroniseres ikke på grunn av lav strømmodus eller tilkoblingsproblemer.
- De nye datainnstillingene er feilkonfigurert.
1. Start iPhone på nytt
Det første du kan prøve er å starte iPhone på nytt. Sørg for at flymodus ikke er aktivert og at kalendersynkronisering faktisk er aktivert i kalenderinnstillingene . For å gjøre dette , gå til Innstillinger > Kalender > Kontoer > Outlook og kontroller at Kalender er aktivert .
Åpne også iPhone (Apple) Kalender og velg Kalendere nederst. Sørg for at avmerkingsboksen er merket på Outlook-kalenderen din (eller kalenderen hvis du har mer enn én).
Hvis dette er i orden, men Outlook-kalenderen din fortsatt ikke synkroniseres på iPhone, sjekk ut disse trinnene:
2. Deaktiver lavstrømmodus og tillat mobildata
Synkronisering vil ikke fungere i bakgrunnen når lavstrømmodus er på. Deaktiver lavstrømmodus, sørg for at du er koblet til et stabilt nettverk, åpne Kalender og sørg for at hendelser i Outlook-kalenderen din er synkronisert med Apple-kalenderen.
Hvis du har en tendens til å synkronisere kalenderen din med mobildata, sørg for at alternativet er aktivert i mobilinnstillingene dine.
- Åpne Innstillinger .
- Velg Mobil .
- Rull ned for å se om Kalender har tilgang til mobildata .
3. Fjern og legg til Outlook-kontoen din på nytt
Dette er enkelt når tredjepartskalenderen eller e-postklienten din ikke synkroniseres med aksjeappen. Hvis du fjerner kontoen og legger til en ny, vil appen tvinge synkroniseringen til å starte synkronisering fra Microsofts servere.
Slik fjerner du Outlook-kontoen din og legger den til i kalenderkontoen din.
- Åpne Innstillinger .
- Trykk på Kalender
- Åpne en konto .
- Velg Outlook .
- Trykk på Slett konto og bekreft .
- Start nå iPhone på nytt og gå til Innstillinger > Kalender > Kontoer igjen .
- Trykk på Legg til konto
- Velg Outlook.com .
- Vennligst skriv inn e-post og passord . Godta deretter vilkårene og gå videre.
Hvis det ikke fungerer, sjekk kalenderinnstillingene.
4. Endre nye datainnstillinger
Det er i det minste noen få innstillinger du kan justere for å fikse eller i det minste redusere problemet. Det første du tenker på er å sørge for at Outlook er satt til å pushe nye data i stedet for å trekke dem. Eller du kan snu tabellen helt og velge Fetch over Push.
Forskjellen er at push-alternativet ideelt sett henter nye data så snart de er tilgjengelige på Outlook-serveren, mens hentealternativet søker etter og laster ned nye data med forhåndsinnstilte tidsintervaller.
Slik endrer du innstillingene for nye data for Outlook-kalenderen din på iPhone.
- Åpne Innstillinger .
- Åpne Kalender .
- Trykk på Konto igjen.
- Velg Hent nye data .
- Åpne Outlook .
- Velg Push .
Hvis Outlook-kalenderen fortsatt ikke synkroniseres med iPhone-kalenderen, bør du vurdere å bruke Microsoft Outlook-appen.
5. Bruk Microsoft Outlook-appen
Hvis ingen av disse trinnene fungerer og du absolutt trenger en Outlook-kalender på iPhone, unngå å integrere ogÅ gå rett til Microsoft Outlook offisielle app er det åpenbare valget.
Når du logger på med Outlook-e-postkontoen din, får du tilgang til kalenderen din fra den nederste fanen. Hendelser og påminnelser i denne kalenderen skal synkroniseres uten problemer. Noen brukere foreslår også å tilbakestille alle innstillinger.
Slik fikser du at Outlook-kalenderen ikke synkroniseres på iPhone. Vi håper denne informasjonen hjalp deg med å løse problemet.