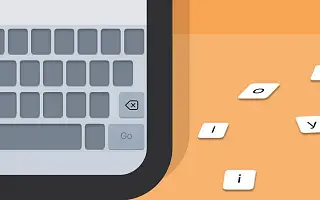Noen iPhone-brukere har sagt at deres iPhone-tastatur ikke fungerer og ikke kan fikses. Dybden av problemet kan variere fra en midlertidig programvarefeil til et stort maskinvareproblem.
Nedenfor deler vi hvordan du fikser tastaturet som ikke fungerer på iPhone. Fortsett å bla for å sjekke det ut.
Hvordan fikse tastatur som ikke reagerer på iPhone
Det er flere grunner til at tastaturet ikke reagerer på iPhone.
- En programvarefeil som kun påvirker tastaturet (noen ganger fungerer ikke tastaturet med alle apper).
- En maskinvarefeil som påvirker berøringsrespons.
- Skjermsparere eller varme forårsaker berøringsproblemer.
Sjekk ut noen aktuelle løsninger nedenfor.
1. Start iPhone på nytt
En enkel omstart kan være tidkrevende, med mindre en midlertidig feil identifiseres med et skadet display. Start iPhone på nytt og test tastaturet på nytt.
Hvis iPhone-tastaturet fortsatt ikke fungerer, må du kontrollere at enheten er oppdatert. Også når det gjelder maskinvare, sørg for at skjermen er ren og uskadet. Selv en liten sprekk i skjermen kan forårsake fullstendig eller delvis tap av berøringsfunksjonalitet.
2. Oppdater enheten
Selv om vi dekker temaet midlertidige feil og feil, er det viktig å holde enheten oppdatert for å unngå disse problemene. Les rapporter om midlertidige tastaturproblemer med førstepartsapper, for eksempel meldinger. Tilsynelatende fikset oppdateringen dem og alt var i orden etter oppdateringen.
Følg disse trinnene for å se etter oppdateringer på iPhone:
- Åpne Innstillinger .
- Trykk på Generelt .
- Velg Programvareoppdatering .
- Last ned og installer alle tilgjengelige programvareoppdateringer .
Hvis det ikke fungerer og iPhone-tastaturet fortsatt ikke fungerer, kan du prøve å fjerne skjermspareren.
3. Fjern skjermspareren
Vi anbefaler at du bruker en skjermsparer og fjerner den hvis du oppdager problemer med berøringssvar. Dette er en langsiktig løsning, men verdt et forsøk. Noen brukere har også foreslått å trykke hardt på skjermen over logikkkortet. Plasseringen av hovedkortet (Logic board er Apples begrep) er forskjellig mellom iPhone-versjoner.
Vi anbefaler å gjøre dette fordi det er en liten sjanse for at et fall vil bryte ledningene som forbinder skjermen og logikkkortet. Nok et langsiktig forsøk, men du kan prøve det før du tar enheten til reparasjon.
4. Prøv med et annet tastatur
På den annen side, hvis du ikke har problemer med berøringsskjermen og er den eneste appen som naturlig ikke fungerer med iPhone-tastaturet, kan du bytte til Gboard inntil videre. Når problemet er løst, kan du bytte tilbake til iPhone-tastaturet.
Slik endrer du standardtastaturet på iPhone.
- Åpne Innstillinger .
- Velg Generelt .
- Trykk på Tastatur .
- Åpne tastaturet .
- Trykk på Rediger
- Dra ønsket tastatur til toppen . Du kan også slette andre tastaturer fra den samme redigeringsmenyen.
5. Tilbakestill alle innstillinger
Til slutt kan du tilbakestille alle innstillinger eller bruke DFU-modus og iTunes for å slette enheten fullstendig og starte på nytt. Vi kan ikke garantere at dette vil fungere, og det kan ta litt tid å fjerne og gjenopprette alt. En tryggere måte er å tilbakestille alle innstillinger.
Slik tilbakestiller du alle innstillinger på iPhone.
- Åpne Innstillinger .
- Velg Generelt .
- Velg Overfør eller Tilbakestill iPhone .
- Trykk på Tilbakestill
- Velg Tilbakestill alle innstillinger .
- Skriv inn PIN-koden eller passordet ditt og trykk på Tilbakestill alle innstillinger .
I utgangspunktet, hvis problemet er programvarerelatert, bør det håndteres med en av de nevnte løsningene. På den annen side, hvis enheten har fått fysisk skade eller selve skjermen har sviktet, er det ikke mye den kan gjøre alene. Å få den reparert er det eneste alternativet.
Ovenfor så vi på hvordan du fikser tastaturet som ikke fungerer på iPhone. Vi håper denne informasjonen har hjulpet deg med å løse problemet.