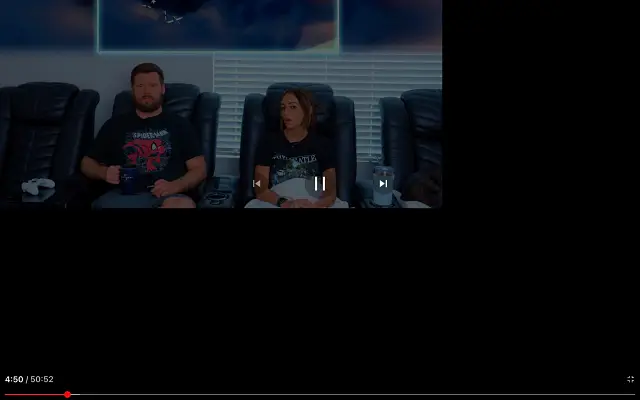Noen Android-brukere har slitt med at YouTubes fullskjerm ikke fungerer og liggende orientering ikke er tilgjengelig. Spesielt har det ingen effekt på YouTube å rotere enheten med automatisk rotering aktivert.
Nedenfor deler vi hvordan du fikser YouTube fullskjerm som ikke fungerer på Android. Fortsett å bla for å finne ut.
YouTube fullskjerm fungerer ikke på Android
Hvis fullskjermfunksjonen på YouTube ikke fungerer på Android, kan du prøve å tvinge YouTube-appen og tømme bufferen. Hvis det ikke fungerer, slett dataene dine eller installer appen på nytt.
Alternativt kan du bruke en APK for å sidelaste eldre eller nyere versjoner av YouTube for Android. Sjekk ut de detaljerte instruksjonene nedenfor.
Hvis du er berørt av dette problemet, vennligst sjekk løsningene nedenfor.
1. Tving avslutning av appen og tøm buffer
La oss starte med en enkel omstart. Hvis det ikke fungerer, tvinger du til å lukke YouTube, tømme bufferdataene og prøve på nytt. YouTube hadde en tilbakevendende feil der landskapsorientering ikke fungerte med rotasjon, og du måtte trykke på fullskjermikonet nederst på klippet mens du var i portrettmodus. Etter vår erfaring er den feilen for lengst borte, men noen brukere ser ut til å oppleve den fortsatt. Tvangsstopp-fikser tar vanligvis hånd om dette.
Slik tvinger du å avslutte YouTube og tømme hurtigbufferen på Android.
- Åpne Innstillinger .
- Trykk på Apper
- Velg YouTube .
- Trykk på Lagring
- Tøm hurtigbufferen og gå tilbake til appinfoskjermen.
- Trykk Tving avslutning
- Åpne YouTube, spill av en video og bekreft at YouTubes fullskjerm fungerer etter hensikten.
2. Sjekk innstillingen for fullskjerm
Det neste du må gjøre er å sjekke innstillingene for fullskjerm. Landskapsavspilling har endret seg litt med introduksjonen av hakk, utskjæringer og hull for selfie-kameraet. For å lindre den skarpe asymmetrien, begynner OEM-er å tilby muligheten til å skjule hakket og gjøre det til en del av statuslinjen øverst.
Du har nå muligheten til å bruke en to-fingers klype for å zoome. Tilsvarende forstørrer en klypebevegelse innholdet og en klype-ut zoomer det ut for å dekke hele skjermen, inkludert hakk eller hull.
Interessant nok krever noen enheter YouTube-appen for å tillate at innhold vises i fullskjerm. Dette alternativet finnes vanligvis i skjerminnstillingene, men dette er ikke en tommelfingerregel. Du kan velge å skjule hakket, som reduserer skjermen litt, eller kun vise innholdet over hakket når du zoomer inn.
Her er et eksempel på hvordan du gjør det på en Samsung-enhet.
- Åpne Innstillinger .
- Velg Skjerm .
- Velg Fullskjerm-app
- Velg Camera Cutout og utvid YouTube i listen .
- Velg Vis kamerautskjæring for å aktivere ekte fullskjermavspilling .
3. Fjern YouTube-data og sjekk tillatelser
Hvis de forrige trinnene ikke fungerer for deg, kan du slette YouTube-data og sørge for at appen har full kontroll. YouTube krever ikke tillatelse for å fungere som standard, men det er verdt et forsøk. YouTube kan også akkumulere mye lokal data og sletting av alle data vil tilbakestille appen.
Slik sletter du YouTube-data og kontrollerer tillatelser.
- Åpne igjen Innstillinger > Apper > Youtube .
- Trykk på Lagring og slett alle data .
- Gå tilbake og trykk på Tillatelser .
- Gi YouTube full kontroll og sjekk ut forbedringene.
4. Installer YouTube på nytt
I stedet for forrige trinn kan du installere YouTube på nytt eller avinstallere oppdateringen og oppdatere appen på nytt. Dette kan være nyttig når sletting av data ikke løser problemet. Bedre å installere YouTube på nytt fra systeminnstillingene (eller avinstallere oppdateringer) eller bruke Play Store.
Slik installerer du YouTube på nytt på Android.
- Åpne Play-butikken .
- Søk på YouTube og utvid appen.
- Trykk på Avinstaller
- Start enheten på nytt og åpne Play Store igjen .
- Oppdater YouTube og sørg for at fullskjermavspilling fungerer etter hensikten.
5. Rull tilbake til forrige versjon
Å oppdatere eller nedgradere appen din med en APK er en god måte å feilsøke på. Google Play Store tillater ikke dette og lar deg bare laste ned den siste stabile eller betaversjonen. Og ofte vil sidelasting av en annen versjon tillate deg å laste ned en uten å bryte funksjonalitetsfeil.
Hvis du har det travelt, følg disse instruksjonene for å gå tilbake til en eldre eller nyere versjon av YouTube for Android.
- Gå til APK Mirror .
- Last ned den nyeste betaversjonen eller last ned den eldre YouTube-versjonen . Du kan ikke installere versjoner som er eldre enn fabrikkappversjonen, så ikke bli for gammel.
- Kjør APK -en og tillat installasjon fra tredjepartskilder .
- Oppdater appen din og se om problemet er borte.
6. Tips for desktop-brukere
Hvis YouTubes fullskjerm ikke fungerer i nettleseren på datamaskinen, kan du prøve noen av disse trinnene for å fikse problemet.
- Deaktiver nettleserutvidelser.
- Slett nettleserdataene dine for YouTube og sjekk tillatelsene dine.
- Logg ut og logg på YouTube-kontoen din igjen.
- Åpne YouTube i et inkognitovindu.
- Installer nettleseren på nytt.
På denne måten så vi på hvordan du fikser YouTube fullskjerm som ikke fungerer på Android. Vi håper denne informasjonen hjalp deg med å løse problemet.