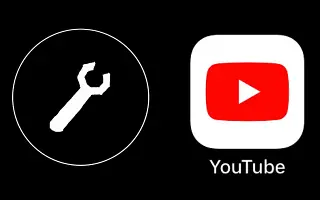Denne artikkelen er en guide med skjermbilder om hvordan du feilsøker YouTube-videoer som ikke spilles av på Android-, iPhone-, PC- og Mac-enheter.
Youtube er en velutviklet medieinnholdsspiller på nett eller video, så det er ingen problemer med driften fordi den har blitt laget med mye innsats. Men i det sjeldne tilfellet med å spille YouTube, har vi funnet ut at videoen ikke spilles av på enheter som Android, iPhone, PC og Mac.
Dette er et av de problemene som ikke kan løses enkelt, siden du først er på YouTube, kan ha vanskelig for å finne alternativer for å komme tilbake til livet. Nå kan metodene som er skissert nedenfor hjelpe, så ta en titt på problemet ditt.
Denne artikkelen er en guide med skjermbilder om hvordan du feilsøker YouTube-videoer som ikke spilles av på Android-, iPhone-, PC- og Mac-enheter.
YouTube: Ulike måter å fikse videoer som ikke spilles
Android
For Android-brukere kan du gjøre noen av følgende for å forhindre eller fikse YouTube-feil:
Trinn 1 – Tøm Youtube App Cache
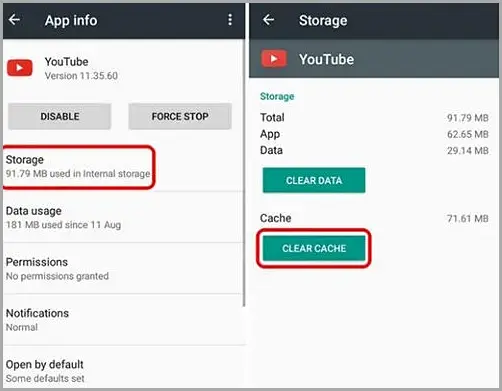
Hvis du opplever problemer med Android-appen, er det første du kan gjøre å tømme youtube-appens cache. Enkelt, men kan være veldig effektivt.
Trinn 2 – Oppdater appen
Hvis du ikke har oppdatert til den nyeste versjonen av Android Youtube-appen ennå, kan det være problemer, så oppdater hele Android YouTube-appen for å fikse problemet.
iPhone (iOS)
Hvis du bruker den offisielle Youtube-appen for iOS-enheten din, bør du følge de enkle trinnene nedenfor for å feilsøke problemet.
Trinn 1 – Tøm Youtube App Cache
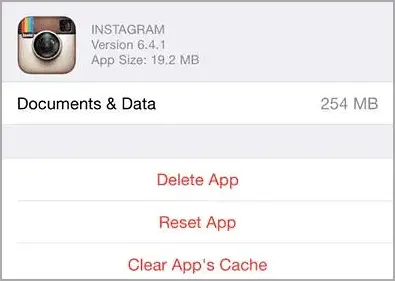
Hvis du opplever problemer med iOS Youtube-appen, er det første du kan gjøre å tømme youtube-appens cache. Igjen enkelt nok! Men det kan være veldig effektivt. Bare prøv å finne ut.
Trinn 2 – Aktiver mobildatabruk for Youtube
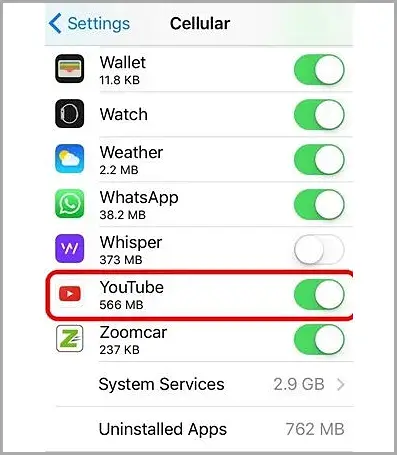
Dobbeltsjekk at du har aktivert internettdataflyt i Youtube-appen på iOS, gå til innstillingene for mobil/mobil og bla nedover i listen for å finne youtube-appen. Slå nå på bryteren hvis den er deaktivert med mindre du endrer den.
Trinn 3 – Oppdater YouTube-appen
Hvis du ennå ikke har oppdatert til den nyeste versjonen av iOS Youtube-appen, kan det være problemer, så oppdater hele YouTube-appen for å fikse problemet.
PC / MAC
Bortsett fra de to andre enhetene ovenfor, som nå har en offisiell app for YouTube, kan YouTube bare nås via nettlesere på PC-er og Mac-er. Det er flere endringer i den populære nettleseren Chrome som kan fikse problemer med YouTube-avspilling.
Trinn 1 – Avanserte innstillinger for Chrome
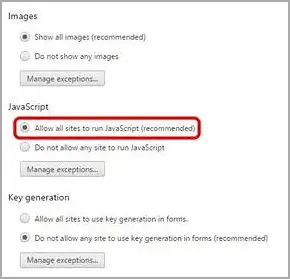
Inne i Chrome-innstillingene, pek på og klikk på «Vis avanserte innstillinger». Gå til «Innholdsinnstillinger»-alternativet i Personvern-delen, og velg «Tillat alle nettsteder å kjøre javascript» i det panelet og klikk på «Ferdig»-knappen.
Deaktiver også maskinvareakselerasjon i «Vis avanserte innstillinger» > «System» ved å fjerne merket for «Bruk maskinvareakselerasjon når tilgjengelig».
Trinn 2 – Tøm buffer
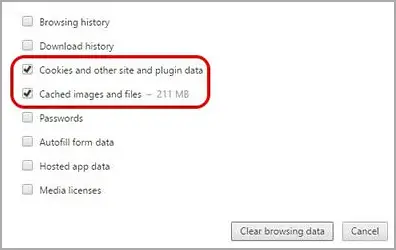
Dette er noe folk kanskje er kjent med mens de surfer i en nettleser, så gjør det samme nå. Dette er det eneste som kan forårsake YouTube-problemer, da du kanskje ikke har gjort det for lenge.
Trinn 3 – Stopp sporing
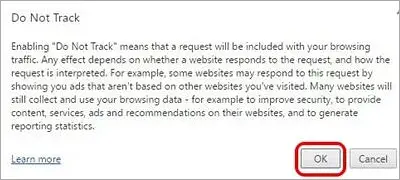
Nå diskuterer vi bare Chrome-nettleseren, men vi må finne en vei til nettleseren. Gå til «Innstillinger > Vis avanserte innstillinger» og aktiver delen «Be om sporing» fra Personvern til nettlesertrafikk.
slutt.