Denne artikkelen er en guide med skjermbilder for å hjelpe deg med hvordan du filtrerer programmer på Netflix etter lyd og undertekster.
Det er mange alternativer for videostrømming i disse dager, men Netflix er fortsatt det beste valget. Netflix er en førsteklasses videostrømmetjeneste som lar brukere se endeløse filmer og TV-serier.
Sammenlignet med andre strømmetjenester har Netflix et flott og unikt utvalg av filmer og TV-serier. Hvis du er en nåværende Netflix-abonnent, vil du finne at hjemmesiden viser de nyeste filmene, TV-programmene og populære sjangrene. Det er ingen mulighet for direkte å finne TV-serier og filmer tilgjengelig på et språk som brukerne kan forstå.
Det er imidlertid Netflixs evne til å finne filmer og TV-serier med spesifikke undertekster og lydspråk. Dette er ikke en skjult funksjon, men mange brukere er ikke klar over det.
Nedenfor er hvordan du filtrerer programmer på Netflix etter lyd og undertekster. Fortsett å bla for å sjekke det ut.
Trinn for å filtrere Netflix-filmer og TV-serier etter lyd og undertekster
Så i denne artikkelen deler vi en trinn-for-trinn-guide for hvordan du søker etter TV-serier og filmer på Netflix med spesifikke undertekster og lydspråk. Nedenfor er hvordan du filtrerer programmer på Netflix etter lyd og undertekster. Fortsett å bla for å sjekke det ut.
1. Søk etter filmer og TV-serier med undertekster
Du bør følge denne metoden for å søke etter TV-serier og filmer med et spesifikt undertekstspråk. Slik søker du etter filmer og TV-serier med undertekster på Netflix.
- Først åpner du en nettleser og går til Netflix-nettstedet .
- Velg deretter Netflix-profilen din .
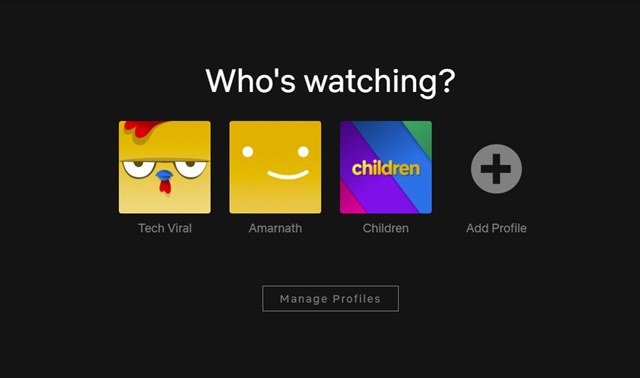
- På Netflix-hovedskjermen blar du til bunnen av siden. Du finner mange alternativer nederst på hjemmesiden. Hvis du ikke finner alternativet, må du klikke på alternativet Bla gjennom etter språk i topplinjen .
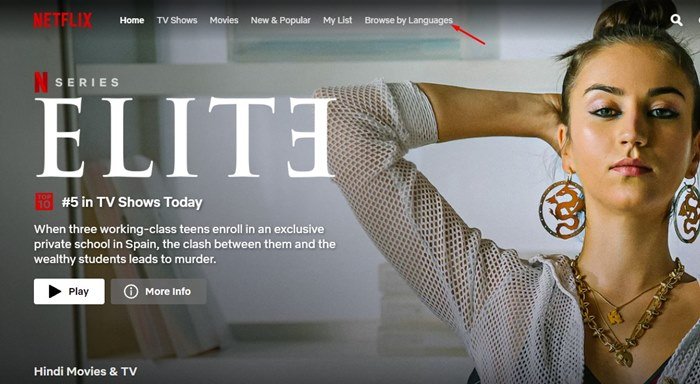
- Du vil nå se det nye filteret Bla gjennom språk . Du må velge Undertekster fra den første rullegardinmenyen og ditt foretrukne språk fra den andre rullegardinmenyen .
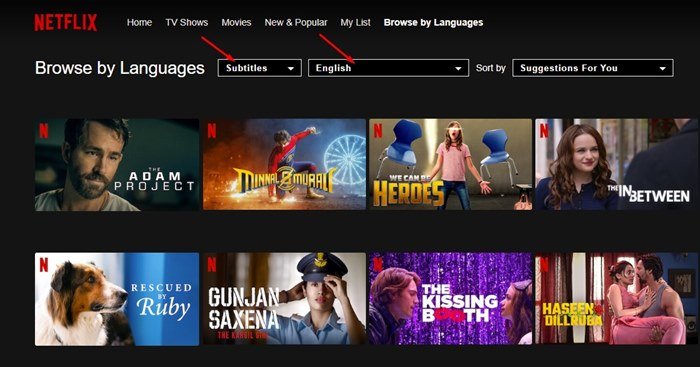
- Nå vil Netflix vise deg alle videotitler med undertekster på språket du velger.
Oppsettet er fullført. Slik søker du etter undertekster på Netflix.
2. Hvordan søke etter lyd
I likhet med undertekster kan du søke etter TV-serier og filmer på et bestemt lydspråk.
- Først åpner du nettleseren din og går til Netflix-nettstedet.
- Velg deretter Netflix-profilen din.
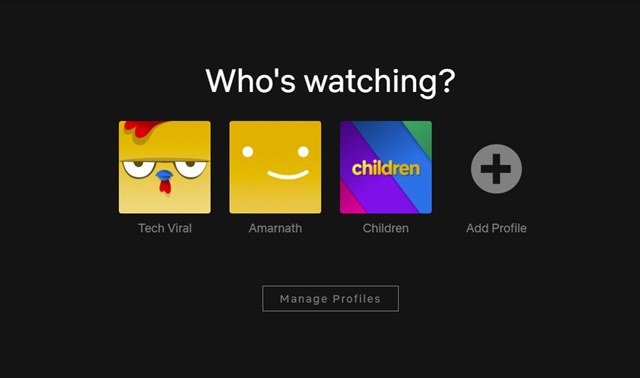
- På Netflix-hovedskjermen blar du til bunnen av siden. Du finner mange alternativer nederst på hjemmesiden. Hvis du ikke finner alternativet, må du klikke på Bla gjennom etter språk i topplinjen .
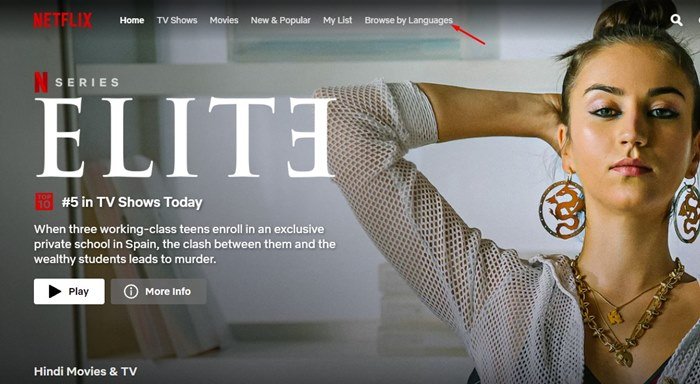
- Du vil nå se det nye filteret Bla gjennom språk. Du må velge Originalspråk eller Dubbing fra den første rullegardinmenyen og ditt foretrukne språk fra den andre rullegardinmenyen.
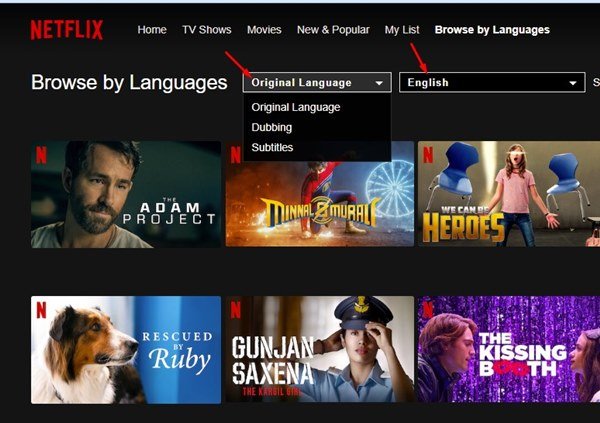
- Nå vil Netflix vise deg alle videotitler med den valgte lyden.
Oppsettet er fullført. Nå vil Netflix vise deg alle videotitler som strømmes på Netflix på lydspråket du har valgt.
Ovenfor så vi på hvordan du filtrerer programmer etter lyd og undertekster på Netflix.













