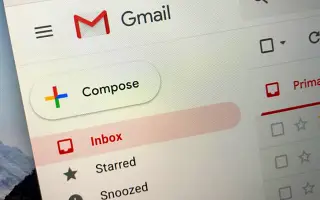Denne artikkelen er en guide med skjermbilder som hjelper deg med å finne arkiverte e-poster i Gmail.
Hvis du bruker en direktemeldingsapp som WhatsApp, Telegram, etc., er du kanskje allerede kjent med funksjonen Arkiver samtale. Den samme funksjonen er tilgjengelig i Gmail, en populær meldingstjeneste.
Du kan bruke Gmails e-postarkiveringsfunksjon til å organisere eller organisere Gmail-innboksen din. Denne kvaliteten er praktisk for de som mottar titalls eller hundrevis av e-poster hver dag. Når du arkiverer meldinger i Gmail, flyttes de ut av Gmail-innboksen og forblir skjult.
I motsetning til andre e-posttjenester, gir ikke Gmail et pålitelig alternativ for å få tilgang til den arkiverte e-posten din. Denne funksjonen er flott, men den kan også ved et uhell arkivere utilsiktede e-poster. Hvis dette skjer ofte, er det best å vite hvordan du finner arkiverte e-poster i Gmail.
Slik finner du arkiverte e-poster i Gmail. Fortsett å bla for å sjekke det ut.
Trinn for å finne arkiverte e-poster i Gmail (PC, mobil)
Du må manuelt gå til «All e-post»-delen av Gmail for å finne e-posten du ved et uhell arkiverte. Så hvis du leter etter en måte å finne arkiverte e-poster i Gmail, bør du følge noen enkle trinn som er delt nedenfor.
1. Finn arkiverte e-poster i Gmail (skrivebord)
Hvis du bruker Gmail på din stasjonære eller bærbare datamaskin, bør du følge denne veiledningen for å finne alle dine arkiverte e-poster. Her er noen enkle trinn å følge.
- Først åpner du favorittnettleseren din og går til Gmail.com. Deretter logger du på Gmail-kontoen din.
- Når du husker emnet eller innholdet i e-posten , skriv inn et nøkkelord i søkefeltet og trykk på Enter – knappen. Gmail returnerer alle e-poster, inkludert arkiverte.
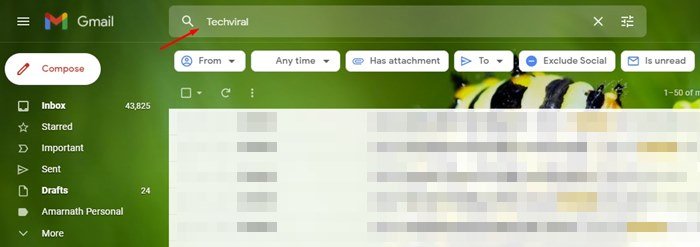
- Hvis du ikke husker e-postinnholdet , klikker du på Mer-knappen i venstre rute som vist nedenfor.
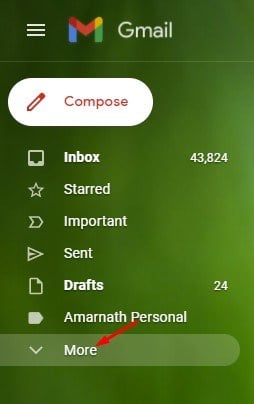
- Deretter, i den utvidede menyen, blar du ned og klikker på All Mail – alternativet.
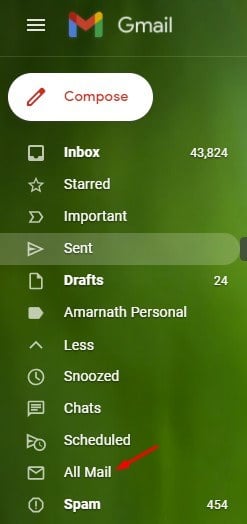
- Til høyre kan du se alle e-postene dine på ett sted, inkludert de arkiverte. For å sende e-posten til innboksen din på nytt , velg den arkiverte e-posten og klikk på Flytt til innboks -knappen nedenfor.
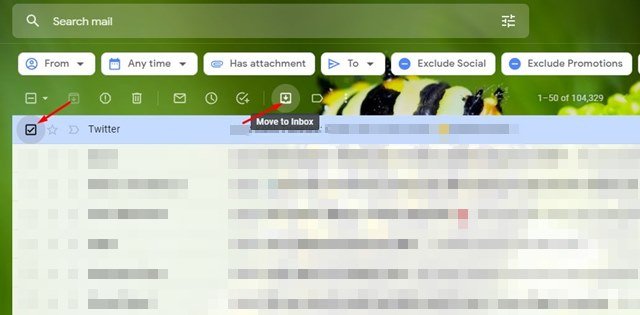
Oppsettet er fullført. Slik finner du arkiverte e-poster i Gmail for skrivebordet.
2. Finn arkiverte e-poster i Gmail for mobil
Hvis du bruker Gmail-appen for mobil til å sende og motta e-post, må du følge denne veiledningen. Slik finner du arkiverte e-poster i Gmail for mobil.
- Først åpner du Gmail -appen på Android/iOS .
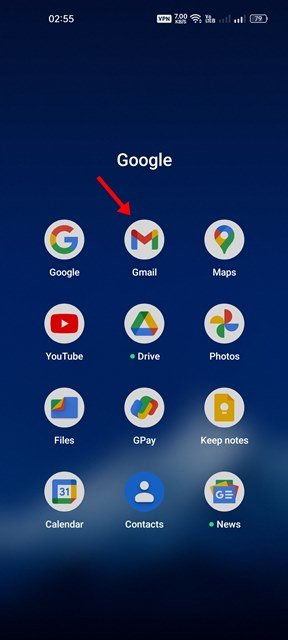
- Deretter trykker du på hamburgermenyen som vist på skjermbildet nedenfor .
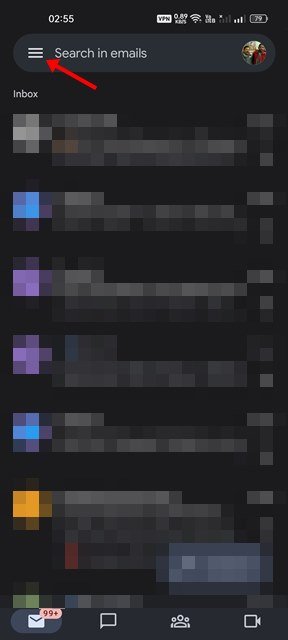
- Rull nå ned og trykk på All Mail-alternativet.
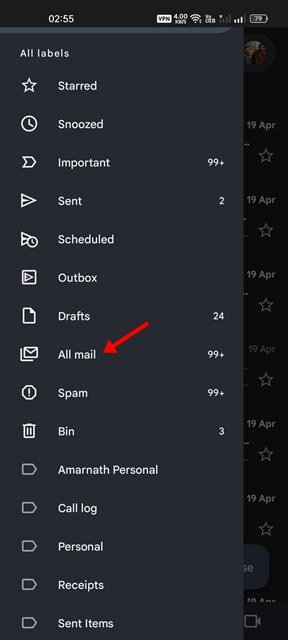
- Nå kan du se alle e-postene dine på ett sted. Du må finne og åpne den arkiverte filen .
- Deretter trykker du på de tre prikkene som vist nedenfor .
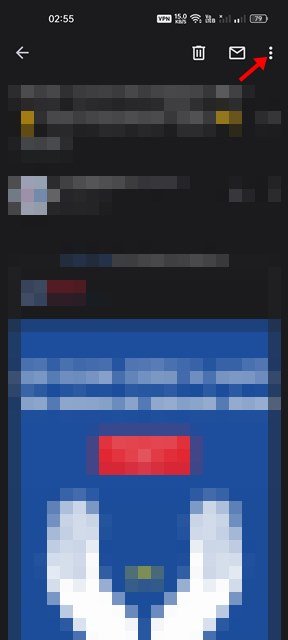
- Trykk på Flytt til innboks i menyen som vises .
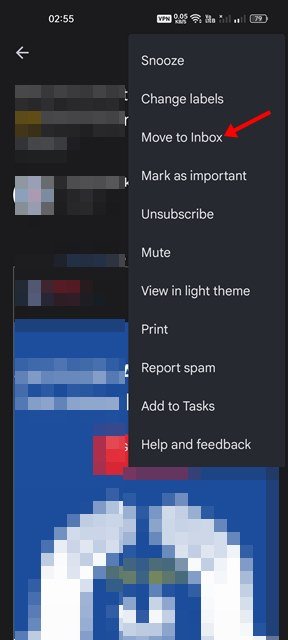
Oppsettet er fullført. Slik finner du arkiverte e-poster i Gmail for mobil.
Ovenfor så vi på hvordan du finner arkiverte e-poster i Gmail. Vi håper denne informasjonen har hjulpet deg med å finne det du trenger.