Denne artikkelen er en oppsettguide med skjermbilder for de som leter etter skriverdetaljer som skriverens serienummer, modell og produsent i Windows 11.
I Windows 11 kan det hende du må finne ut merke, modell og serienummer til skriveren av en rekke årsaker, inkludert å kjøpe riktig blekkpatron eller toner, bytte ut deler eller feilsøke.
I begge tilfeller kan Windows 11 (versjon 22H2 eller nyere) vise produsenten, skrivermodellen, serienummeret og andre detaljer på siden for skriverinnstillinger i Innstillinger-appen.
Denne artikkelen vil lære deg trinnene for raskt å finne skriverinformasjon i Windows 11, slik at du ikke trenger å gå til skriveren for å få den ved å bruke klistremerker, kompliserte menyer eller kommandoer på enheten din.
Nedenfor deler vi hvordan du finner skrivermodellen og serienummeret i Windows 11. Fortsett å bla for å sjekke det ut.
Hvordan sjekke skriverens serienummer i Windows 11
Nedenfor vil vi dele en trinn-for-trinn-guide for å sjekke modell- og serienummeret til skriveren din i Windows 11.
- Åpne Innstillinger i Windows 11 .
- Klikk på Bluetooth og enheter
- Klikk på kategorien Skrivere og skannere .
- Klikk på skriveren for å åpne egenskapssiden.
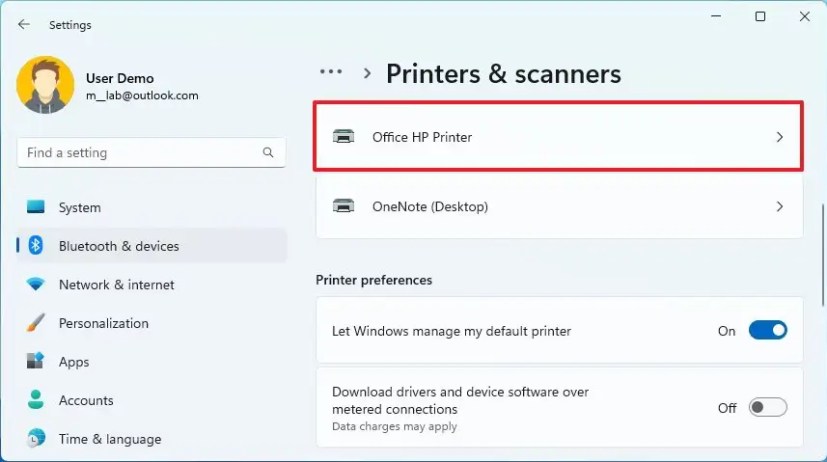
- Klikk på Innstillinger for enhetsinformasjon i delen «Mer info» .
- Sjekk skriverens modellnummer.
- Sjekk skriverens serienummer.
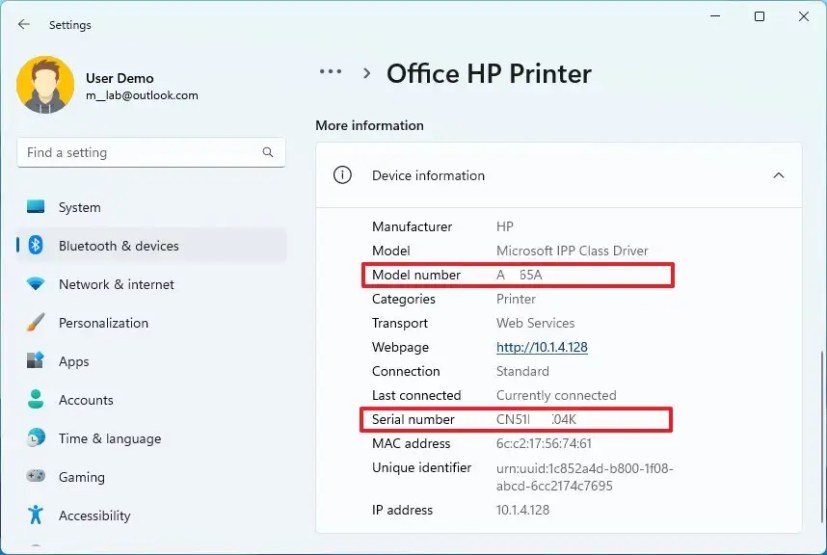
- Sjekk med skriverprodusenten.
Etter å ha fullført trinnene, vil oppsettsiden vise serienummeret og modellnummeret, samt andre detaljer som IP- og MAC-adresser, skriverdrivertype (f.eks. Microsoft IPP-klassedriver).
Ovenfor har vi sett hvordan du finner skrivermodellen og serienummeret i Windows 11. Vi håper denne informasjonen har hjulpet deg med å finne det du trenger.













