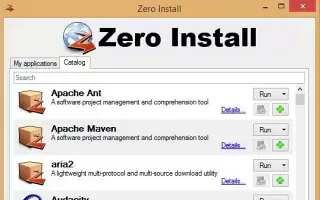Denne artikkelen er en oppsettguide med skjermbilder for de som leter etter en måte å kjøre programmet uten å installere det på Windows.
Windows har ingen mangel på apper og spill. Har du nok lagringsplass på PC-en kan du installere så mange programmer du vil, men har du begrenset lagringsplass kan du finne måter å spare lagringsplass på.
Du kan frigjøre lagringsplass på datamaskinen din ved å avinstallere apper og spill du ikke lenger bruker. Alternativt kan du velge å kjøre Windows-programmet uten å installere det.
Hvis du kjører et Windows-program uten først å installere det, trenger du ikke å bekymre deg for å miste lagringsplass. Det finnes apper tilgjengelig for Windows, som lar deg kjøre Windows-programmer uten installasjon.
Nedenfor deler jeg hvordan du kjører et program på Windows uten å installere det. Fortsett å bla for å sjekke det ut.
Kjøre et program uten å installere det på Windows
Hvis du er interessert i å kjøre Windows-programmer uten å installere dem, leser du riktig veiledning. Nedenfor deler vi en trinn-for-trinn-guide for hvordan du kjører Windows-programmer uten installasjon .
1. Bruke Zero Install
- først i systemetLast ned og installer Zero install .
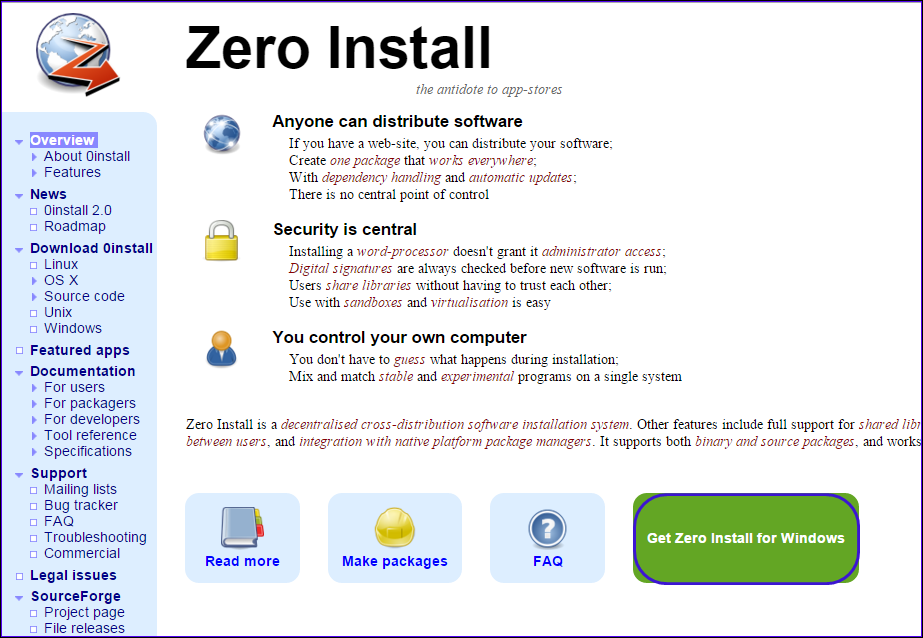
- Når installasjonen er fullført, kjør programmet og følgende skjermbilde vises.
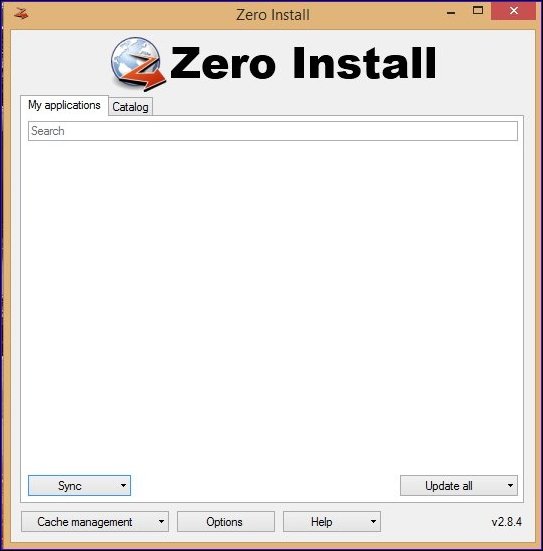
- Klikk nå på Katalog-delen og klikk på Oppdater-knappen for å oppdatere serveren. Du skal nå se en liste over apper som kan kjøres fra Zero Install. Velg hvilken som helst fra listen.
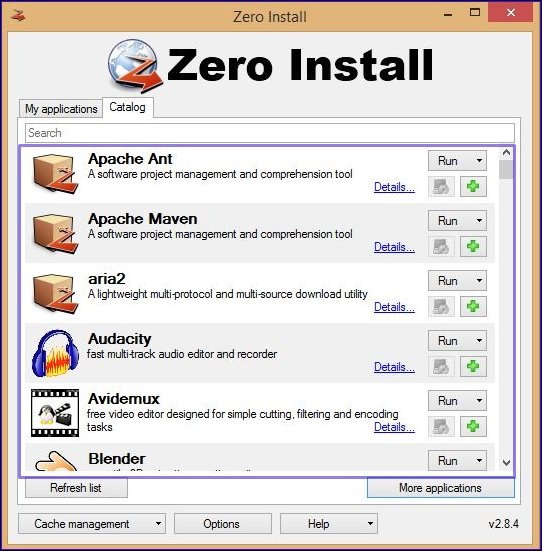
- Her velger vi Firefox-nettleseren. Nettleseren din vil begynne å laste ned fra Zero Install. Når nedlastingen er fullført, kan du kjøre programmet fra Zero Install – panelet.
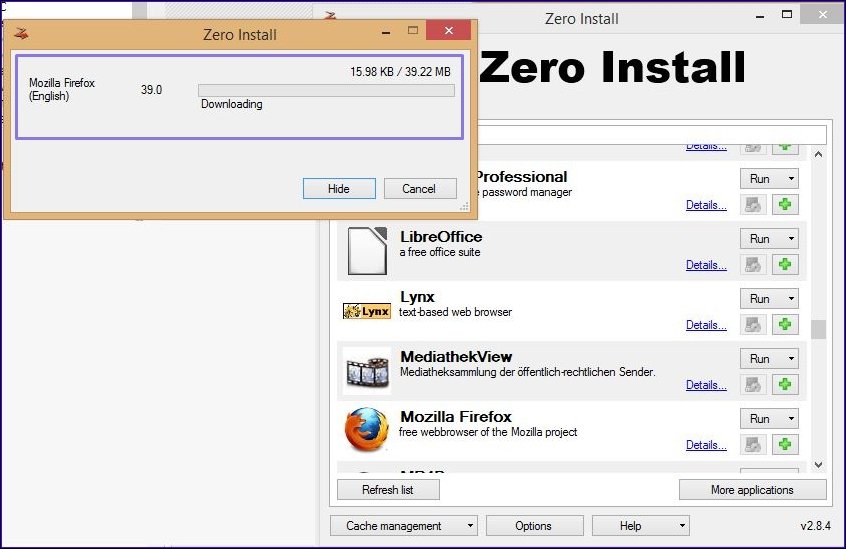
Slik gjøres oppsettet. Slik kan du kjøre apper på hvilken som helst Windows-PC uten å installere dem.
2. Bruke et bærbart program
Hvis du ikke vil stole på tredjepartsprogrammer for å kjøre apper uten installasjon, bør du begynne å bruke bærbare programmer. Nesten alle store apper i dag har en bærbar versjon som brukere kan bruke. Den bærbare versjonen av appen krever ikke installasjon. Så du kan kjøre den rett fra USB-stasjonen.
Problemet med bærbare programmer er imidlertid at de ofte savner funksjoner. Fordi det bærbare programmet bare var en miniatyrversjon av en vanlig app, savner det viktige funksjoner. På den positive siden krever bærbare programmer ingen installasjon og kan kjøres direkte fra en USB-enhet. Du kan laste ned bærbare versjoner av favorittappene dine og kjøre dem på en hvilken som helst kompatibel enhet.
For å få en bærbar versjon av favorittprogrammet ditt, åpne et Google-søk og skriv «programnavn» + bærbar versjon . For eksempel, hvis Firefox Portable Version – programmet har en bærbar versjon, kan du laste den ned. For å unngå sikkerhetsproblemer anbefaler vi imidlertid at du laster ned bærbare programmer fra pålitelige eller offisielle kilder.
Ovenfor så vi på hvordan du kjører et program uten å installere det på Windows. Vi håper denne informasjonen har hjulpet deg med å finne det du trenger.