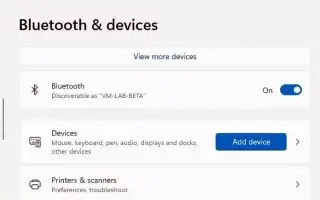Denne artikkelen er en oppsettguide med noen nyttige skjermbilder om hvordan du kobler til Bluetooth i Windows 11. Windows 11 gjør det veldig enkelt å koble til alle Bluetooth-enheter.
Du kan koble til nesten hvilken som helst Bluetooth-enhet i Windows 11, og i denne veiledningen lærer du hvordan. Bluetooth er en standard trådløs radioteknologi for overføring av data over korte avstander. I Windows 11 lar denne teknologien deg koble til og bruke mange enheter (som mus, tastaturer, hodetelefoner, høyttalere, kontrollere, penner osv.) gjennom en prosess som kalles «paring» som bare må gjøres én gang. Ingen ekstra programvare eller drivere kreves.
Nedenfor er en enkel måte å pare en Bluetooth-enhet i Windows 11. Fortsett å bla for å sjekke det ut.
koble til bluetooth-enhet i Windows 11
Bruk følgende trinn for å koble en Bluetooth-mus, et tastatur, en hodetelefon eller en høyttaler til Windows 11.
- Slå på Bluetooth -enheten.
- Slå på enhetens Bluetooth-paralternativ slik at Windows 11 kan oppdage det.
Merk: Prosessen for å gjøre en trådløs enhet synlig varierer fra produsent og eksternt utstyr. Du finner vanligvis en knapp som du holder nede til koblingslyset begynner å blinke. Det kan imidlertid hende du må sjekke produsentens nettsted for støtte for mer informasjon. - Åpne Innstillinger i Windows 11 .
- Klikk på Bluetooth og enheter .
- Slå på Bluetooth – vippebryteren for å aktivere den trådløse radioen (hvis aktuelt).
- Klikk på knappen Legg til enhet .
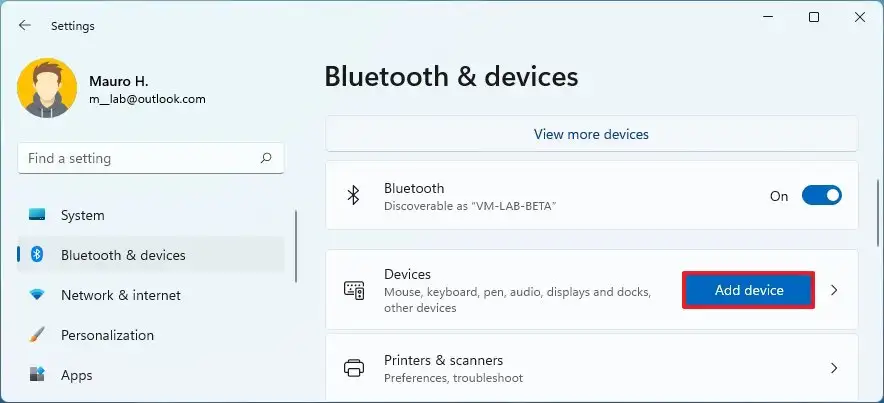
- Velg Bluetooth – alternativet.
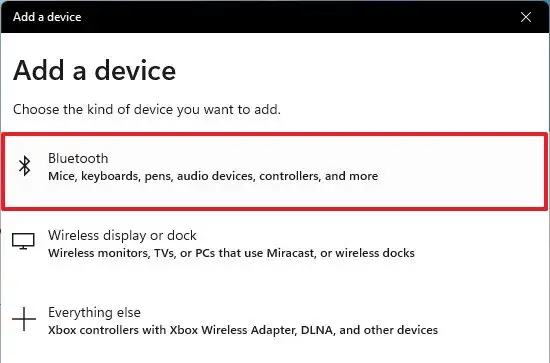
- Velg en Bluetooth-tilbehør som mus, tastatur, hodetelefoner eller høyttaler. Vanligvis vises enhetens navn og merke.
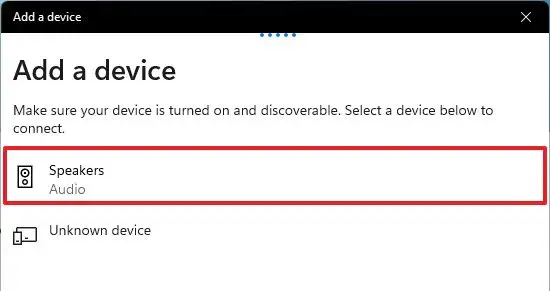
- Følg instruksjonene på skjermen (hvis aktuelt).
Etter å ha fullført trinnene, vil du kunne bruke den eksterne enheten trådløst. Hvis du har andre enheter, gjenta trinnene for å legge dem til Windows 11. Dessuten bør dette være en engangsprosess. Etter at du har koblet til en Bluetooth-enhet, skal den automatisk koble til igjen hvis du er innenfor rekkevidde.
Ovenfor så vi på hvordan du kobler til en Bluetooth-enhet i Windows 11. Vi håper denne informasjonen har hjulpet deg med å finne det du trenger.