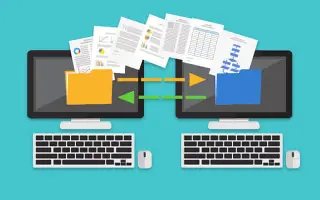Denne artikkelen er en oppsettguide med noen nyttige skjermbilder om hvordan du kopierer filer fra Windows til Linux.
Du må kanskje lære hvordan du kopierer filer fra en Windows-PC til Linux. Det kan virke vanskelig å endre til å begynne med, men når du kommer forbi det første oppsettet, vil du bli en ekspert.
Det er relativt enkelt å kopiere filer fra ett program til et annet, men du må fortsatt lære deg hvordan du gjør det riktig. Les videre for å lære mer om de forskjellige filoverføringsalternativene.
Nedenfor er hvordan du kopierer filer fra Windows til Linux. Fortsett å bla for å sjekke det ut.
Hvordan overføre filer fra Windows til Linux
For å flytte filer fra ett operativsystem til et annet, må du velge den metoden som fungerer best for deg. Her er fire metoder å velge mellom.
- Bruke en ekstern nettverkskommunikasjonstjeneste (SSH eller Secure Shell)
- Bruke File Transfer Protocol (FTP)
- Bruk synkroniseringsprogramvare
- Bruke en virtuell Linux-maskin
Sjekk ut detaljene for hver metode i avsnittene nedenfor.
1. Kopier data fra Windows PC til Linux ved hjelp av SSH
Secure Shell (SSH) er en spesifikk nettverksprotokoll som gir brukere sikker tilgang til andre enheter. Så det første trinnet i denne metoden er å aktivere SSH på din Linux-enhet. Dette lar deg kopiere filer fra Windows til Linux via kommandolinjen.
Hvordan sette opp en SSH-server på Linux
- Du må åpne en terminal og oppdatere operativsystemet.
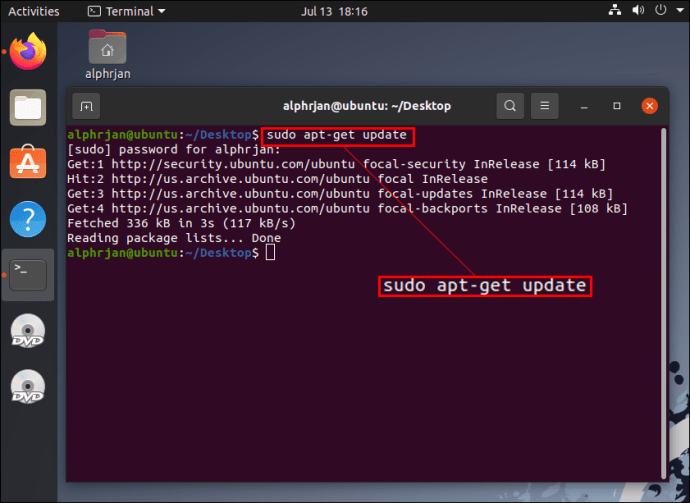
- Installer en SSH-server via OpenSSH Server. Ved å bruke denne serveren kan du eliminere alle potensielle trusler mot dataene dine.
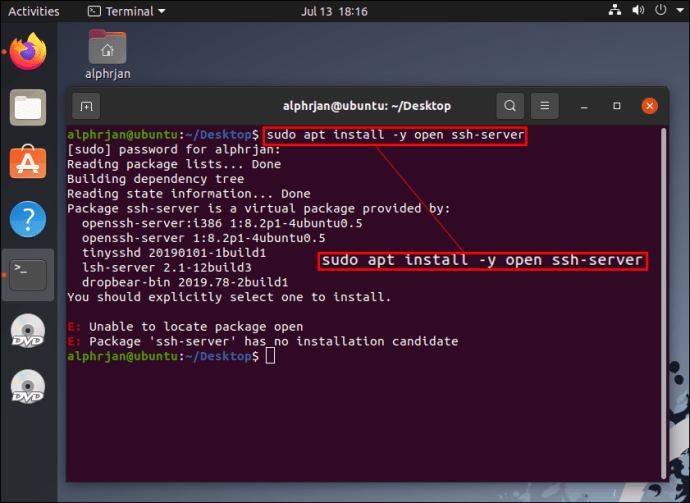
- Ved å vente på at SSH-serveren skal fullføre installasjonen, kan du bruke sudo-tjenestens SSH-status for å bekrefte at OpenSSH-serveren kjører som den skal.
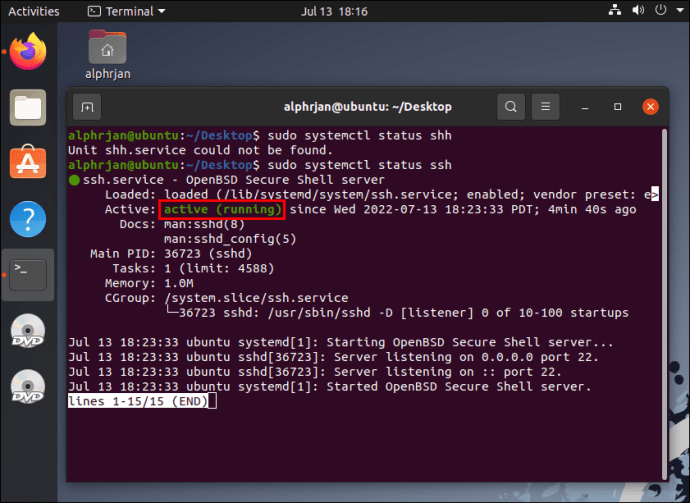
- Installer en SSH-klient som PuTTY. Dette er et helt gratis filoverføringsprogram mellom forskjellige nettverk, men det kan ikke fungere uten PSCP eller PuTTY sikre kopiklientverktøy.
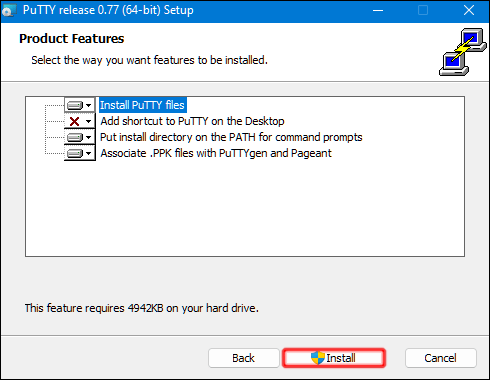
- Last ned pcp.exe-filen og lagre den på Windows C:-stasjonen.
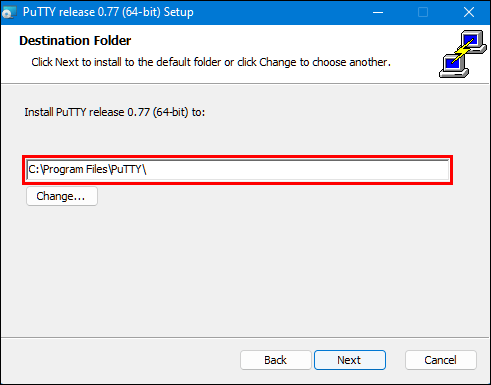
- Jeg bruker følgende kode for å kopiere filer fra Windows til Linux.
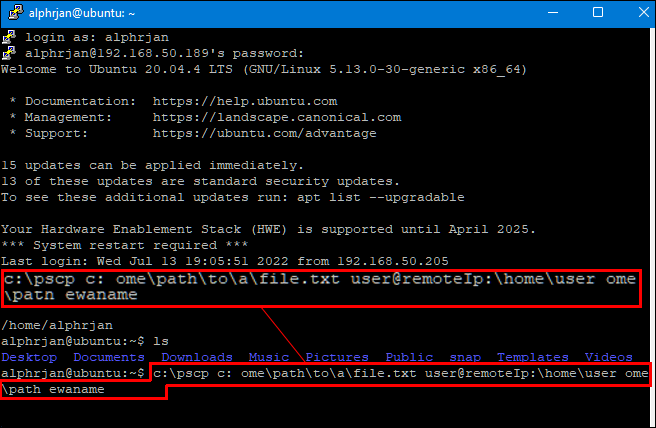
Du må skrive inn Linux-datamaskinpassordet før filoverføringen starter.
2. Kopier data fra Windows PC til Linux ved hjelp av FTP
File Transfer Protocol (FTP) er en annen fin måte å kopiere data fra Windows til Linux. Mange vil kanskje finne denne metoden mer håndterlig fordi du ikke trenger å skrive inn kommandoer. Sjekk Linux-serveren din og sørg for at den kjører for denne tilnærmingen. Også til FTPDu trenger en app som FileZilla .
- Start FileZilla-applikasjonen.
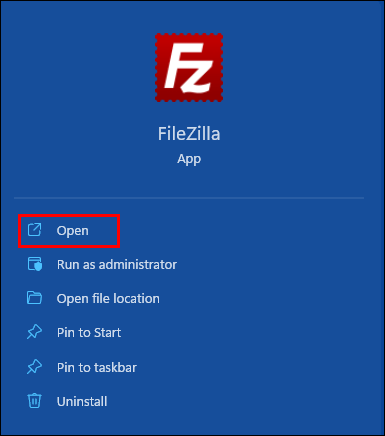
- Åpne «Site Manager».
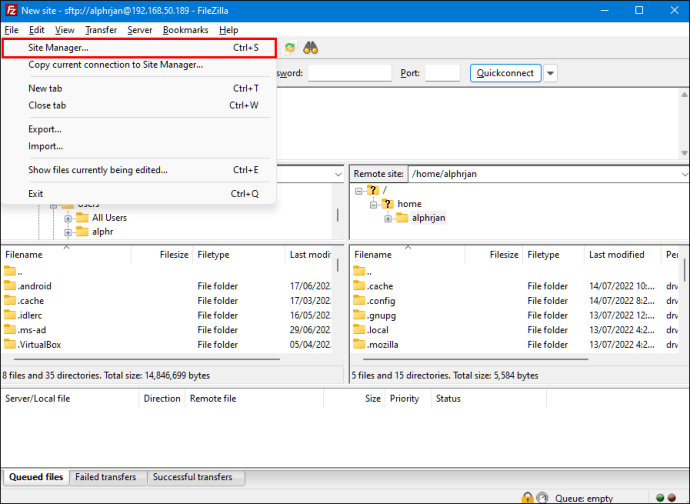
- Opprett en «ny side».
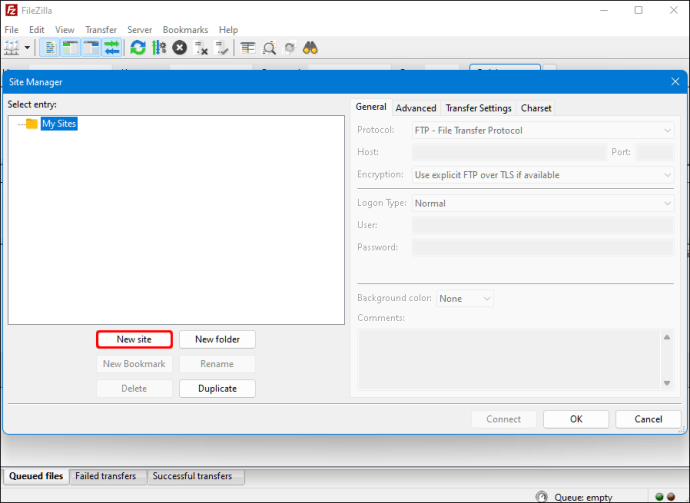
- Bytt til «SFTP»-protokoll.
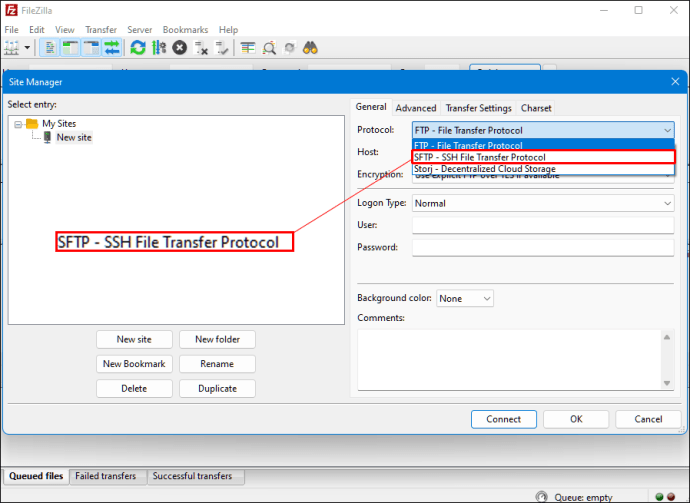
- Skriv inn destinasjons-IP-adressen i «Vert»-delen.
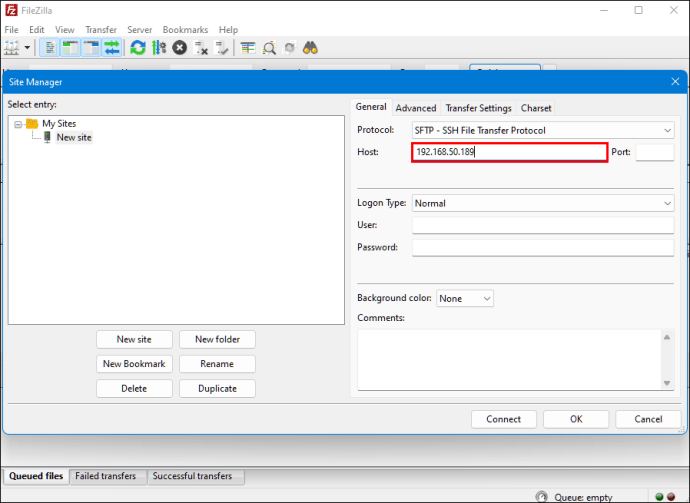
- Legg til brukernavn og passord.
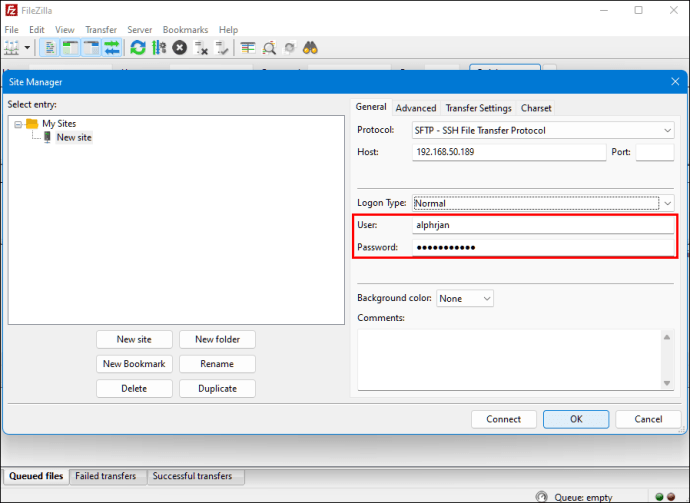
- Bytt til «Normal» for typen «Pålogging».
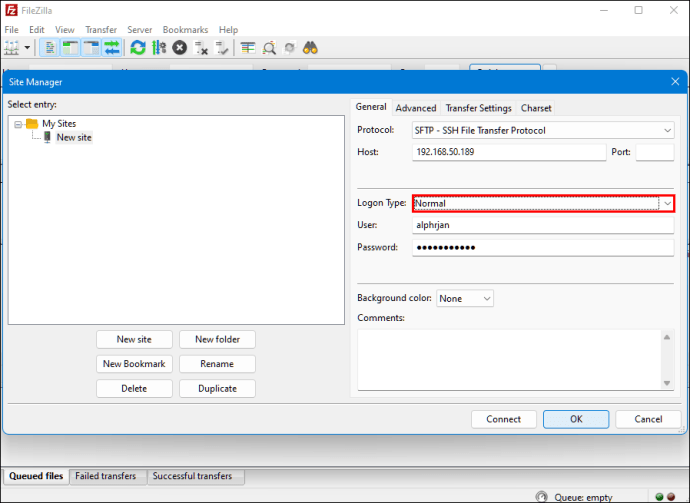
- Trykk «Koble til».
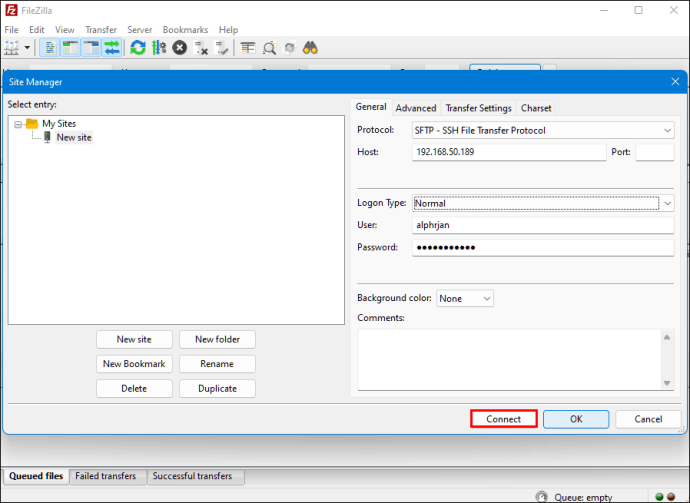
Du kan deretter bruke en FTP-applikasjon til å flytte filer fra en server til en annen.
3. Kopier data fra Windows PC til Linux ved hjelp av synkroniseringsprogramvare
Et annet alternativ er å bruke et filsynkroniseringsprogram for å kopiere filer fra Windows til Linux. Vanligvis administrerer disse programmene forbindelsen mellom to enheter eller systemer via krypterte nøkler. Det er to flotte apper du kan bruke for denne metoden.
- Resilio Sync – Denne appen tilbyr en betalt versjon, men det gratis alternativet fungerer.
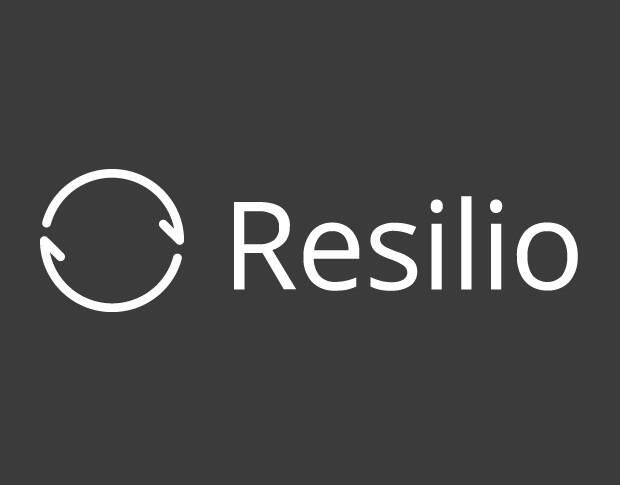
- SyncThing – Denne appen gir de samme tjenestene som den forrige appen, men er 100 % gratis.

Enten du velger det første alternativet eller det andre alternativet, fungerer det på samme måte. Du kan generere de nødvendige nøklene ved å installere ønsket app på Windows og velge synkroniseringsmappen. Sett opp på Linux og dataene dine vil begynne å synkronisere mellom de to systemene.
4. Kopier data fra Windows-PC til Linux ved hjelp av virtuell Linux-maskin
Du trenger ikke en helt separat PC for å overføre data. Det er en måte å kopiere filer fra Windows til Linux ved å kjøre enten en Windows- eller Linux-maskin i en virtuell maskin. Dette lar deg kjøre et annet system i appvinduet og bruke det som en annen datamaskin.
Å kombinere de to systemene til én datamaskin krever hjelp av ekstra programvare. en av de vanligste erOracle VM VirtualBox . Plattformen lar brukere aktivt bruke flere operativsystemer på én enhet.
Hvordan sette opp VirtualBox-plattformen
- Installer VirtualBox Guest Additions-plattformen.
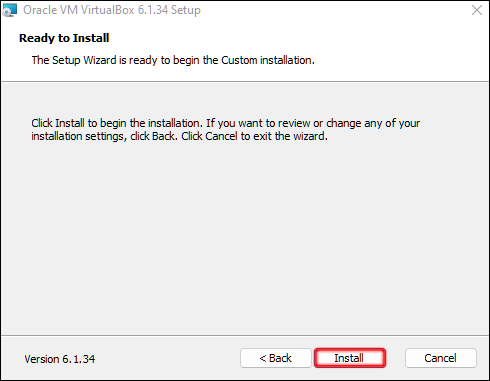
- Klikk «Start» (grønt pilikon) og velg deretter «Headless Start».
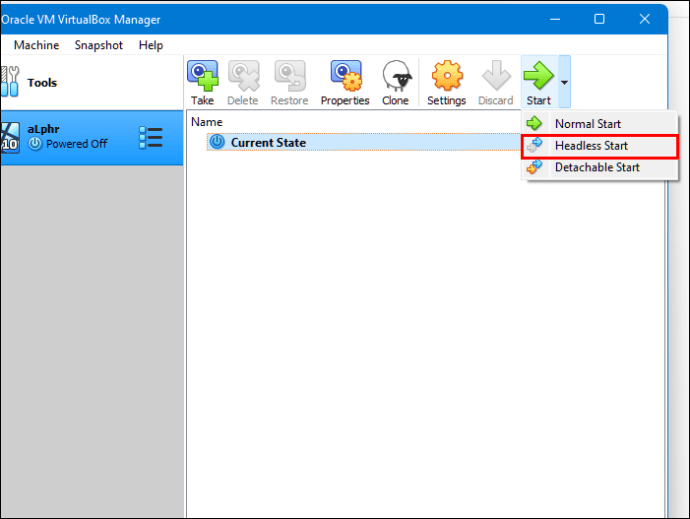
- Finn «Delte mapper» i «Innstillinger».
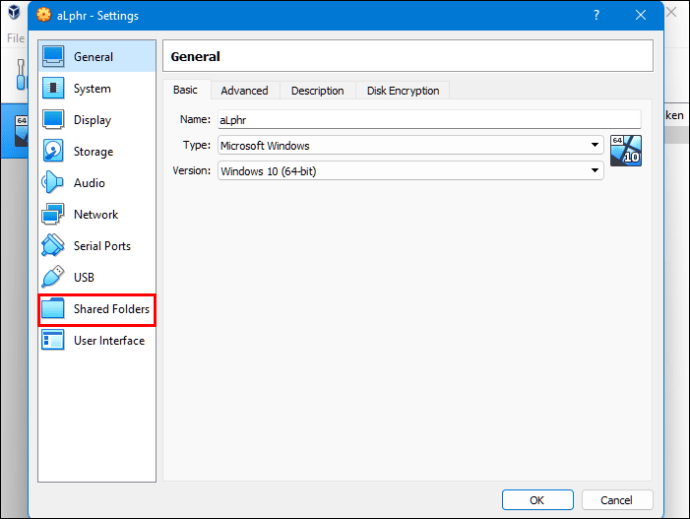
- Velg alternativet «Maskinmapper».
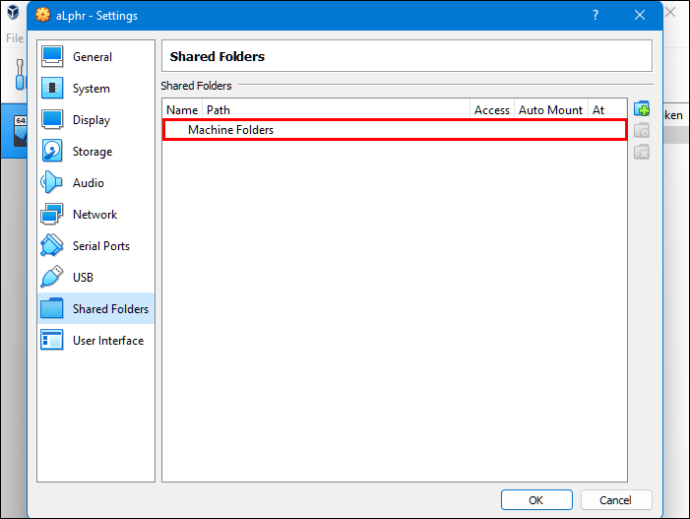
- Klikk på «+»-tegnet i øvre høyre hjørne av vinduet for å legge til en delt mappe.
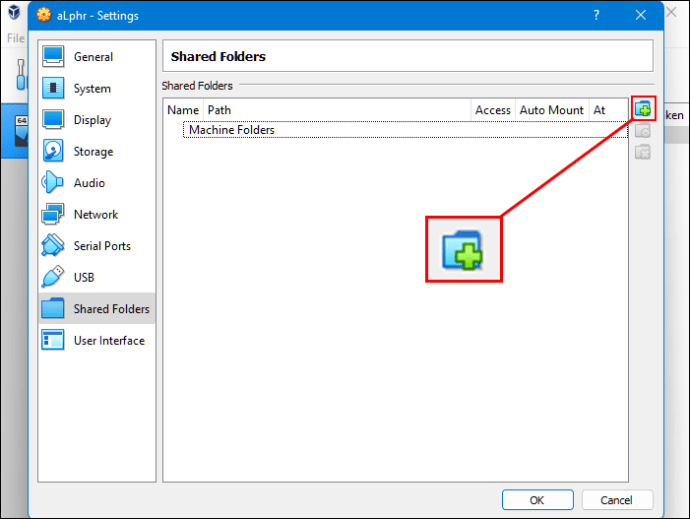
- Velg «Mappebane» i Katalog og navn.
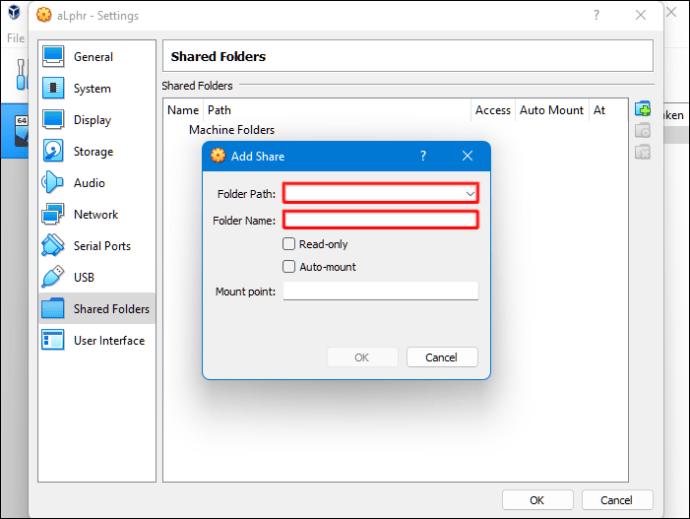
- Sørg for at den delte mappen er tilgjengelig når du kjører VM. For å gjøre dette, sjekk «auto mount»-boksen før du bekrefter valget.
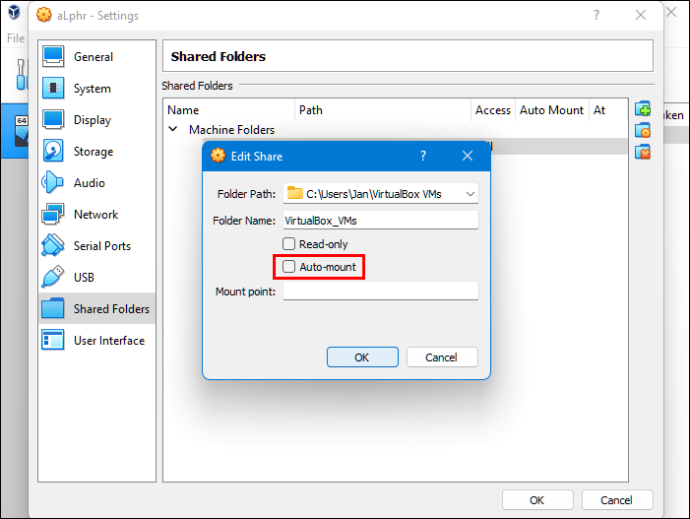
- Klikk på «OK»-knappen.
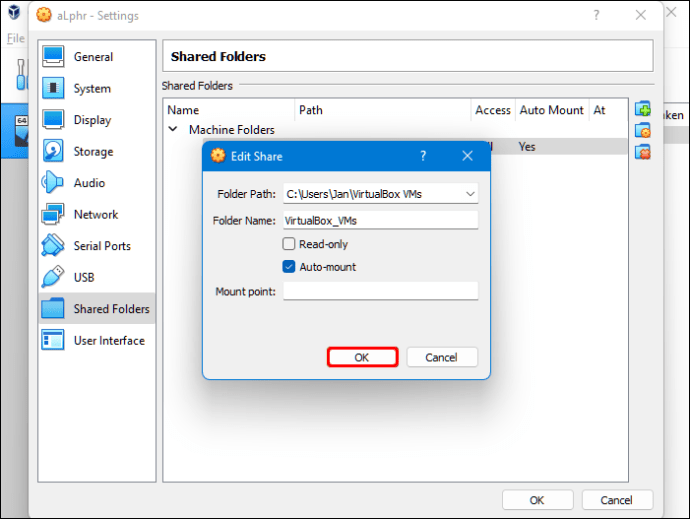
- Start den «virtuelle maskinen» på nytt, og innstillingene vil være klare til bruk.
Du kan nå kopiere filer mellom verts-PCen (Windows) og gjestesystemet (Linux) og omvendt.
Ovenfor har vi sett hvordan du kopierer filer fra Windows til Linux. Vi håper denne informasjonen har hjulpet deg med å finne det du trenger.