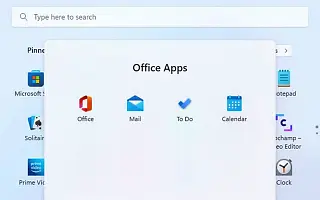Denne artikkelen er en oppsettguide med skjermbilder for de som leter etter hvordan du oppretter en startmeny-mappe i Windows 11.
I Windows 11 2022 Update (versjon 22H2) mottar Start-menyen en oppdatering som lar deg organisere apper i «Pinned»-delen i mapper. Ligner på funksjonene som er tilgjengelige på Windows 10 og mobile enheter som Android og iOS.
Nedenfor deler jeg hvordan du oppretter en startmeny-mappe i Windows 11. Fortsett å bla for å sjekke det ut.
Opprett en mappe for å organisere apper i startmenyen
I denne artikkelen lærer du trinnene for å organisere apper i mapper i Windows 11 Start-menyen.
I Windows 11 22H2 kan du gruppere favorittappene dine i mapper, gi nytt navn til mapper for å beskrive innholdet og slette mapper når du ikke lenger trenger dem.
1. Opprett en mappe
Følg disse trinnene for å opprette en mappe i Start:
- Åpne Start .
- Dra og slipp apper til andre apper for å lage mapper.
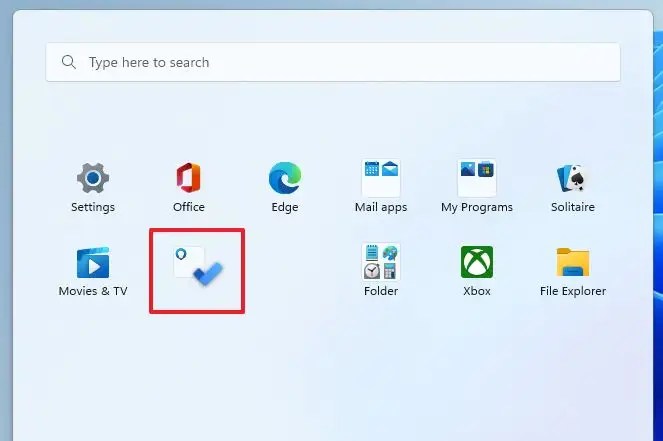
- Dra og slipp andre apper for å legge dem til i mappen.
- Klikk på en mappe for å åpne den og få tilgang til appen.
Etter å ha fullført trinnene, vil en app-mappe bli opprettet der du kan forhåndsvise de første 4 ikonene i gruppen.
2. Gi mappen nytt navn
Følg disse trinnene for å gi nytt navn til en mappe i Start:
- Åpne Start .
- Klikk på Apps-mappen.
- Klikk på Rediger navn .
- Kontroller mappenavnet og trykk Enter .
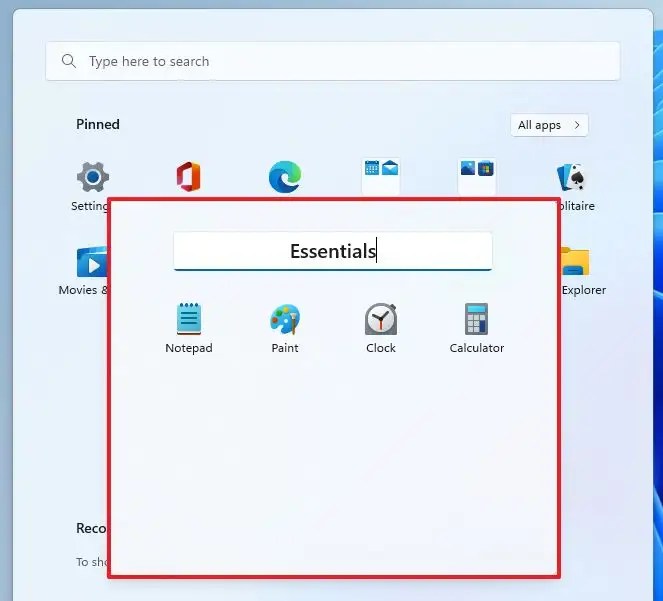
Etter å ha fullført trinnene, vil det nye navnet på den festede delen gjenspeiles i mappen.
3. Slett mappe
Følg disse trinnene for å slette en mappe fra Start:
- Åpne Start .
- Klikk på Apps-mappen.
- Dra og slipp hver app ut av mappen.
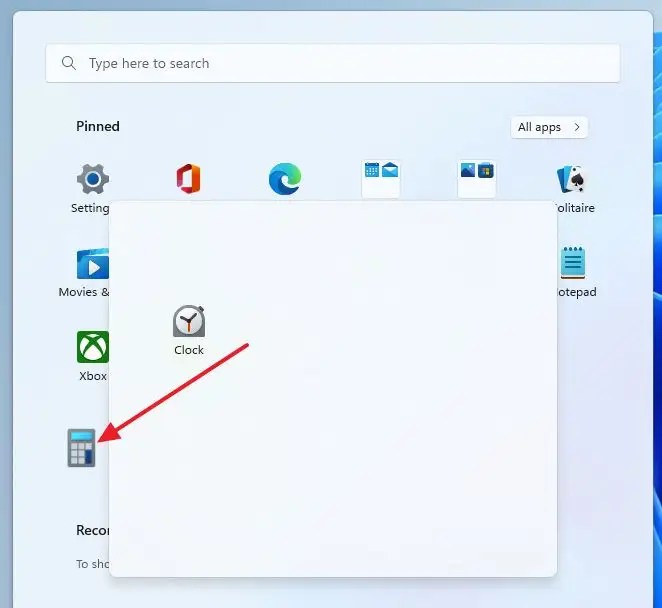
Etter å ha fullført trinnene, slettes mappen automatisk fra Start-menyen.
Ovenfor har vi sett hvordan du oppretter en startmeny-mappe i Windows 11. Vi håper denne informasjonen har hjulpet deg med å finne det du trenger.