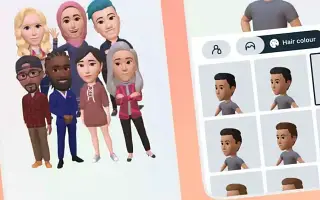Denne artikkelen er en oppsettsveiledning med skjermbilder som hjelper deg å lære hvordan du oppretter og bruker en avatar på Instagram.
Facebook introduserte 3D-avatarer til plattformen i juni 2020. Som du kanskje ikke vet, er avataren din en tilpasset 3D-persona som gjenspeiler dine fysiske egenskaper. Fra frisyrer til antrekk til ansiktsuttrykk, du kan tilpasse nesten hva som helst på avataren din.
Nå ser det ut til at 3D-avatarer har kommet på Instagram også. Instagram-avatarer ligner veldig på Snapchats Bitmoji, som lager sin egen tegneserieversjon. Nå som Instagram offisielt støtter avatarer, kan du opprette og bruke personlige avatarer på plattformen.
Nedenfor finner du instruksjoner om hvordan du oppretter og bruker en avatar på Instagram. Fortsett å bla for å sjekke det ut.
Prosessen med å lage og bruke en Instagram-avatar
Et viktig poeng å merke seg her er at avatarer kun kan opprettes i Instagram-mobilappen. Funksjonen for å lage avatarer er ikke tilgjengelig i nettversjonen. Så i denne artikkelen deler vi en trinn-for-trinn-guide for hvordan du oppretter og bruker Instagram Avatar.
1. Lag din egen Instagram-avatar
For å bruke en avatar på plattformen, må du først opprette den. Slik lager du din egen Instagram-avatar i enkle trinn.
- Først åpner du Instagram-appen og trykker på profilbildet ditt . Trykk deretter på hamburgermenyen i øvre høyre hjørne.
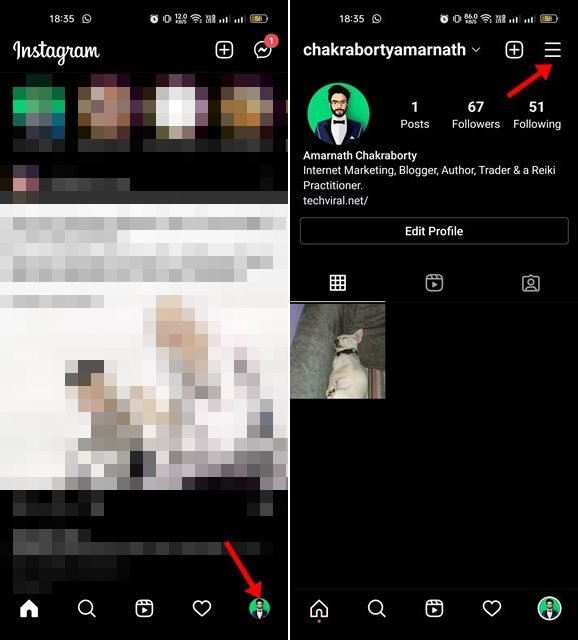
- Trykk på Innstillinger i menyen som vises . Trykk på Kontoer på Innstillinger-siden .
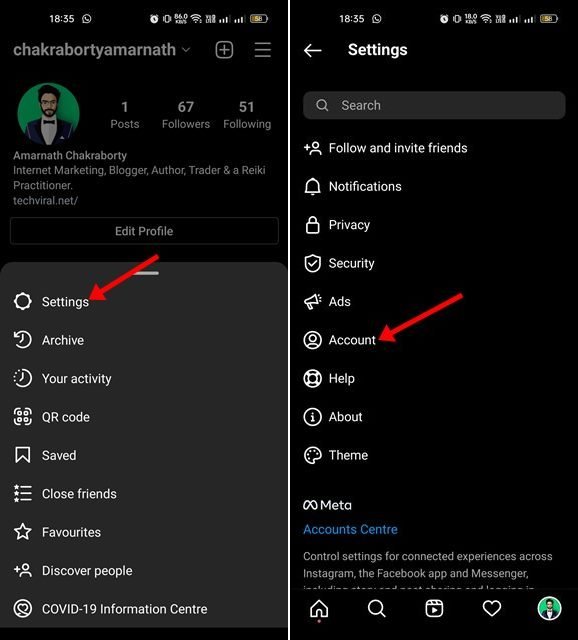
- Trykk på avataren din på kontosiden din . På Opprett avatar-siden trykker du på Kom i gang – knappen.
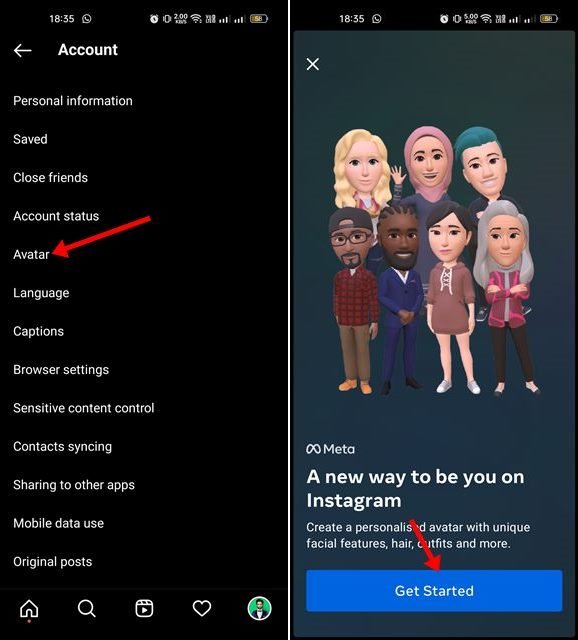
- Nå må vi begynne å lage vår avatar . Du kan tilpasse din frisyre, hudtone, øyenbryn, briller, skjegg og mer.
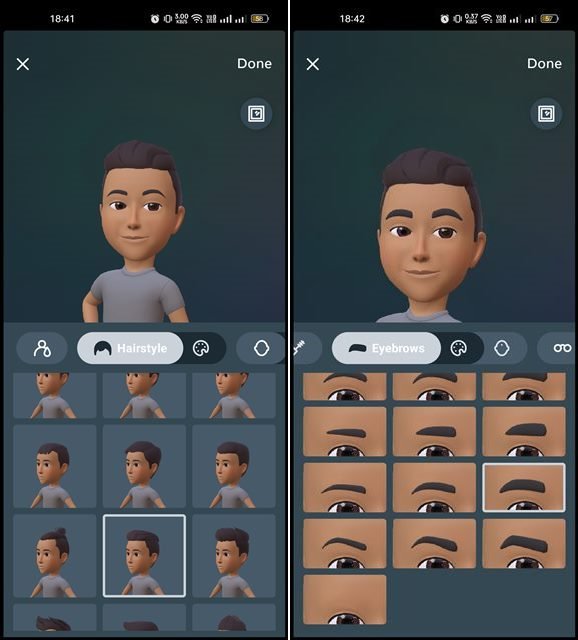
- Etter å ha opprettet avataren din, må du trykke på Ferdig – knappen. Når du blir bedt om å bekrefte endringer, trykker du på Lagre endringer.
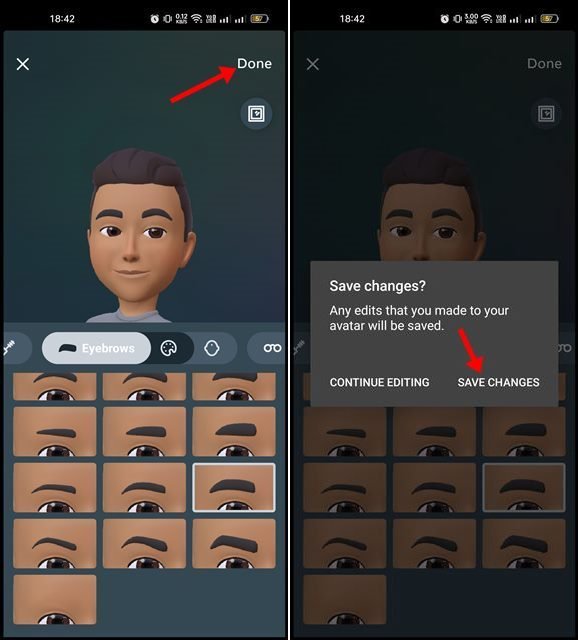
2. Bruke Instagram Avatar
Etter at du har opprettet en Instagram-avatar, kan du bruke den i Stories eller DM-er. Slik bruker du den:
Del Instagram-avataren din i historien din
For å dele Instagram-avataren din i en historie, må du trykke på (+)- knappen og velge en historie .
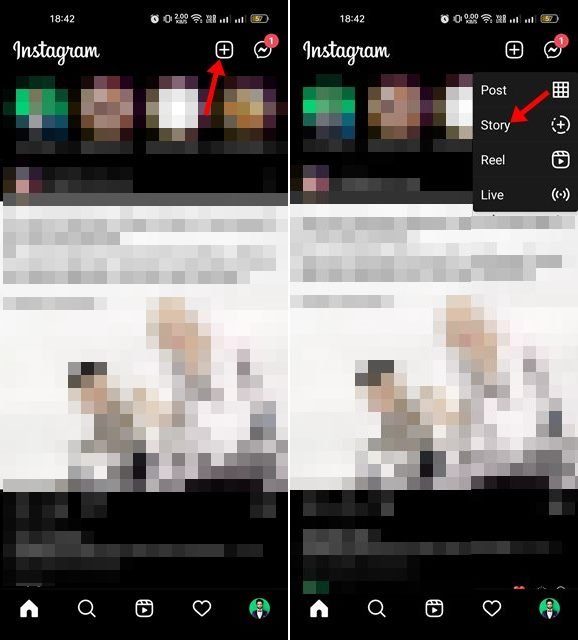
Trykk deretter på klistremerkeikonet i historieopprettingsgrensesnittet som vist nedenfor. Trykk på avataren din i listen over klistremerker .
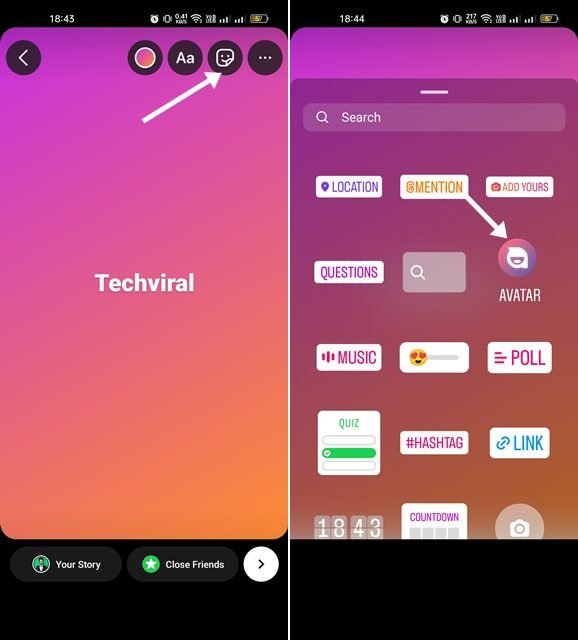
Dette vil automatisk generere noen klistremerker basert på avataren din. Du kan sette klistremerker på historien din.
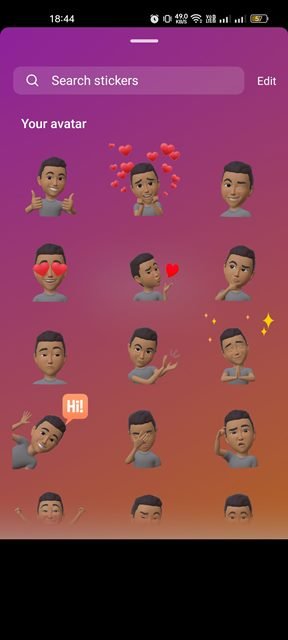
Del Instagram-avataren din i DM
Som nevnt er Instagram-avatarer også tilgjengelige i DM-er. Du må åpne chattevinduet og trykke på klistremerkeikonet . Trykk på avataren din fra listen over tilgjengelige klistremerker .
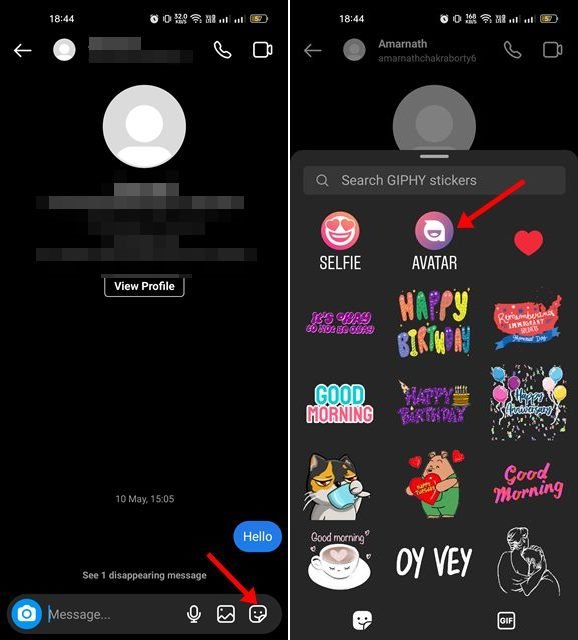
Du vil nå se noen klistremerker laget basert på avataren din. Du må trykke på klistremerket for å sende det til chat.
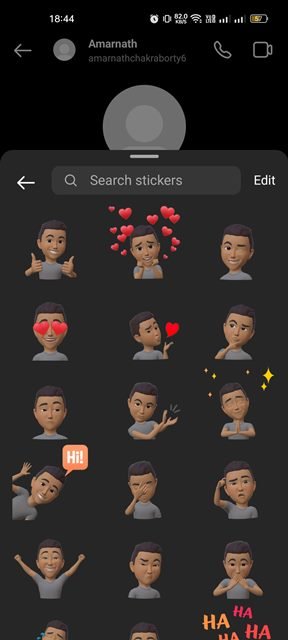
Det handler om å lage og bruke Instagram Avatar. Du kan tilpasse avataren din ved å gå til Innstillinger > Konto > Avatar.
Ovenfor har vi sett hvordan du lager og bruker avatarer på Instagram. Vi håper denne informasjonen har hjulpet deg med å finne det du trenger.