Det er fire måter Microsoft tilbyr deg å laste ned og installere Windows 11.
Windows 11: 4 installasjonsmetoder
- Installer den nyeste Windows 11 ved å bruke Windows Update-alternativet
- Bruk oppsettassistenten for Windows 11
- Lag Windows 11 installasjonsmedier
- Last ned diskbildefil
Av de tre metodene er den som krever et medieopprettingsverktøy den enkleste. Du må koble til USB/DVD-en og kjøre medieopprettingsverktøyet. Media Creation Tool for Windows 11 gjør alt for deg.
Men hvis du ikke vil bruke medieopprettingsverktøyet, kan du laste ned et Windows 11-diskbilde. Du kan bruke medieopprettingsverktøyet til å laste ned Windows 11 ISO-filen, men det vil ta lang tid.
I Windows 11 lar Microsoft alle brukere laste ned Windows 11 ISO-filer uten å bruke medieopprettingsverktøy. Dette betyr at du nå kan laste ned og lagre Windows 11 ISO-filen for fremtidig bruk.
Sjekk ut denne artikkelen for en veiledning om hvordan du laster ned en Windows 11 ISO-fil uten et medieopprettingsverktøy.
Windows 11: Hvordan laste ned ISO-fil (uten Media Creation Tool)
Trinn 1 – Åpne først favorittnettleseren din ogBesøk nedlastingssiden for Windows 11 .
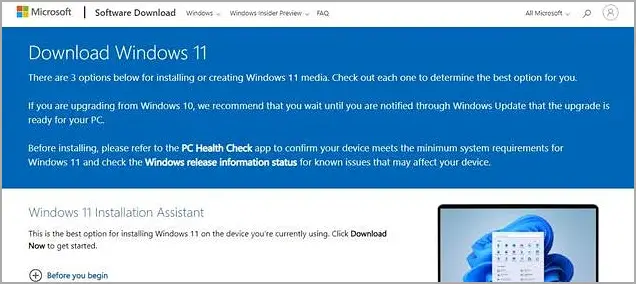
Trinn 2 – Du finner tre alternativer på nedlastingssiden for Windows 11. For å laste ned Windows 11 ISO-fil uten medieopprettingsverktøy, bla ned og velg Windows 11 fra Windows 11 disknedlastingsbilde.
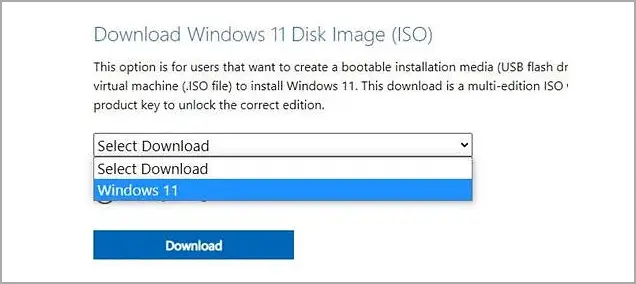
Trinn 3 – Du vil nå bli bedt om å velge et produktspråk. Velg ditt språk og klikk på OK-knappen.
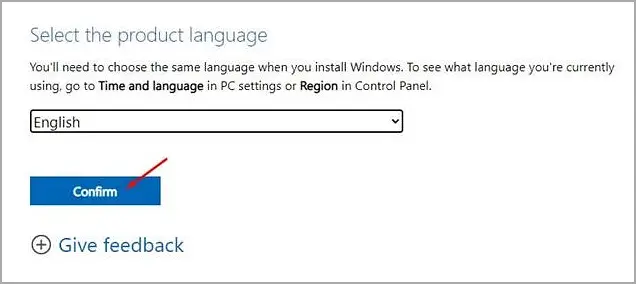
Trinn 4 – Microsoft leverer nå Windows 11 ISO-filen. Klikk på Last ned-knappen for å laste ned bildefilen.
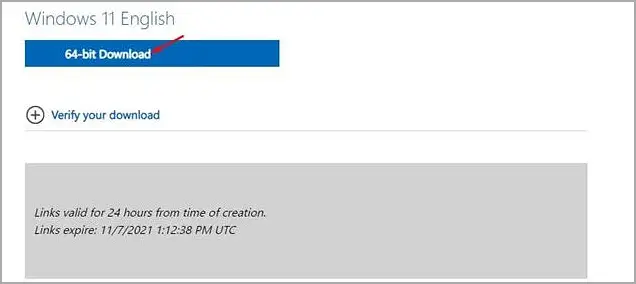
Vær oppmerksom på at Windows 11 ikke er tilgjengelig på 32-bits prosessorer. Du får muligheten til å laste ned og installere Windows 11 kun på 64-bits systemer.
Etter å ha lastet ned Windows 11 ISO-filen, kan du bruke Rufus til å lage en Windows 11 oppstartbar USB-stasjon. Når du vil installere Windows 11 på hvilken som helst datamaskin, kan du også avbilde det med bildemonteringsprogramvare og installere det selv.
slutt.













