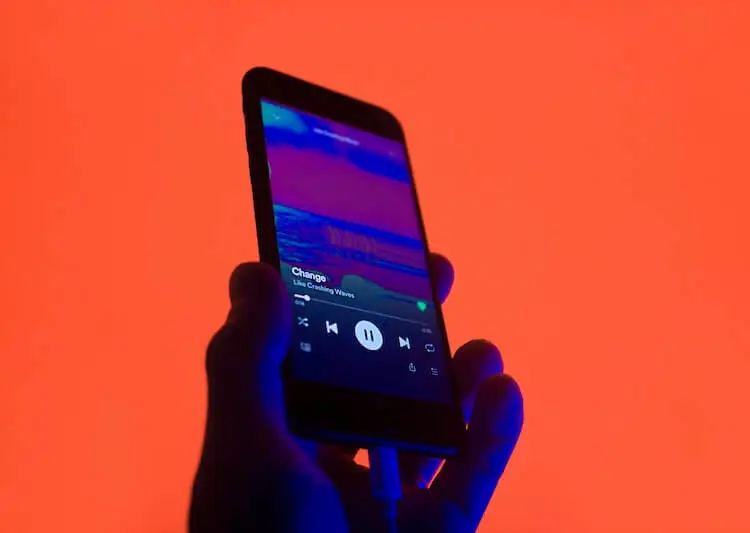Denne artikkelen er en oppsettguide med skjermbilder for de av dere som leter etter en måte å loope sanger på Spotify.
Når det kommer til musikkstrømming, kan ingen app slå Spotify. Spotify er for øyeblikket den høyest rangerte musikkstrømmetjenesten som er tilgjengelig på nettet. Den brukes for tiden av over millioner av brukere over hele verden.
Spotify er en gratis musikkstrømmetjeneste, men den har en premium-plan. Et premium Spotify-abonnement gir bedre lydkvalitet og fjerner annonser. Vanlige brukere kan imidlertid bruke Spotify gratis for å tilfredsstille musikkbehovene deres.
Du kan gjenta favorittsangene dine på Spotify for å spille av sanger på repeat. Gjenta avspillingen av favorittsangene dine slik at du ikke trenger å trykke på tilbake-knappen manuelt på Spotify for å bytte tilbake til forrige sang. Å gjenta sanger på Spotify er veldig enkelt og kan gjøres i både Spotify desktop-appen og mobilapper for iPhone og Android-enheter.
Nedenfor deler vi hvordan du kan loope en sang på Spotify. Fortsett å bla for å finne ut.
Spill sanger på Spotify på repeat
Hvis du er interessert i å legge favorittsangene dine inn i Spotifys repetisjoner på datamaskin eller mobil, fortsett å lese guiden vår. Nedenfor viser vi deg hvordan du looper en sang på både Spotify for datamaskin og mobil.
1. Slik gjentar du sanger på Spotify Mobile
Hvis du bruker Spotify-mobilappen for å oppfylle musikkbehovene dine, følg disse trinnene: En Android-smarttelefon ble brukt til å demonstrere fremgangsmåten. Du må følge de samme trinnene på din iPhone også.
- Først åpner du Spotify-appen på smarttelefonen din.
- Spill nå sangen du vil gjenta.
- Trykk deretter på gjenta -knappen i Spotifys avspillingskontroller. Spotifys repetisjonsknapp ser ut som to piler i en sirkel .
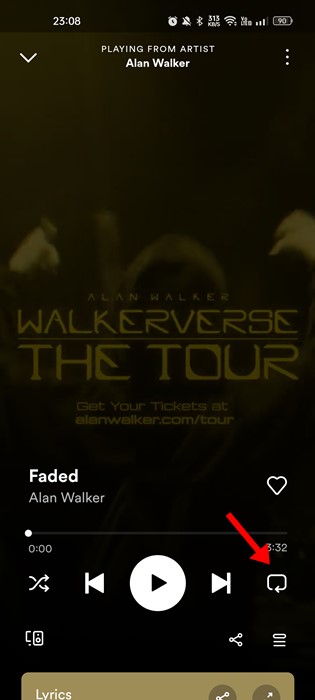
- Når du trykker på gjenta-knappen, blir ikonet grønt og spillelisten eller albumet går over i repetisjonsmodus.
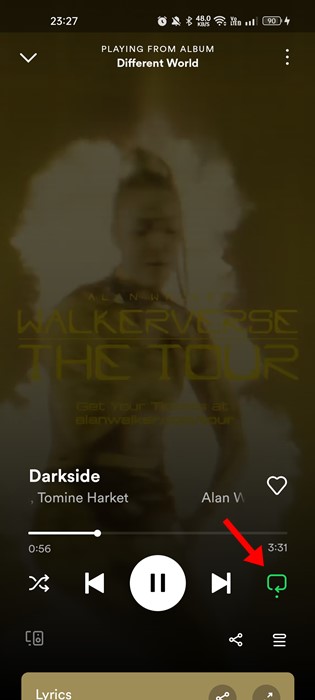
- Du må trykke på repeat-knappen igjen for å spille av sangen på repeat. Dette legger til en ‘1’ til repetisjonsikonet .
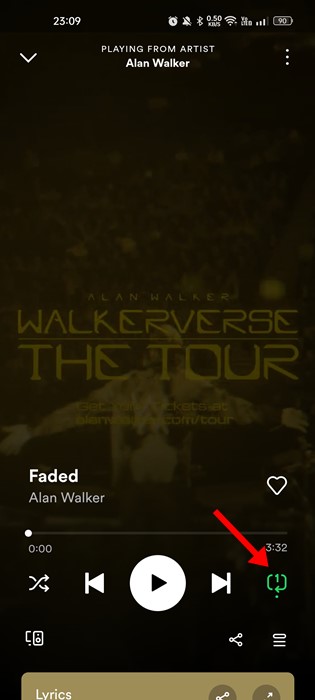
- Trykk på Gjenta-knappen igjen for å avslutte sløyfen. Repetisjonsikonet forblir grønt, men sangen spilles ikke i loop når ‘1’ forsvinner. For å slå av repetisjon for en spilleliste eller album, trykk på gjenta-knappen igjen.
Hvis repetisjonsikonet blir grått, er det ingen repetisjonsinnstillinger for albumet/spillelisten eller sangen.
2. Slik gjentar du sanger på Spotify Desktop
Du kan også sette sanger til repetisjonsmodus på Spotify for nettet. Fremgangsmåten er imidlertid litt annerledes. Her er hvordan du går en sang i loop på Spotify for skrivebordet.
- Åpne først Spotify-applikasjonen på Windows eller MAC. Trinnene er de samme for Spotify-nettversjonen.
- Spill sangen du vil gjenta. Dobbeltklikk deretter på gjenta-knappen på avspillingskontrollene. Gjenta-knappen ser ut som to buede piler som danner en sirkel.
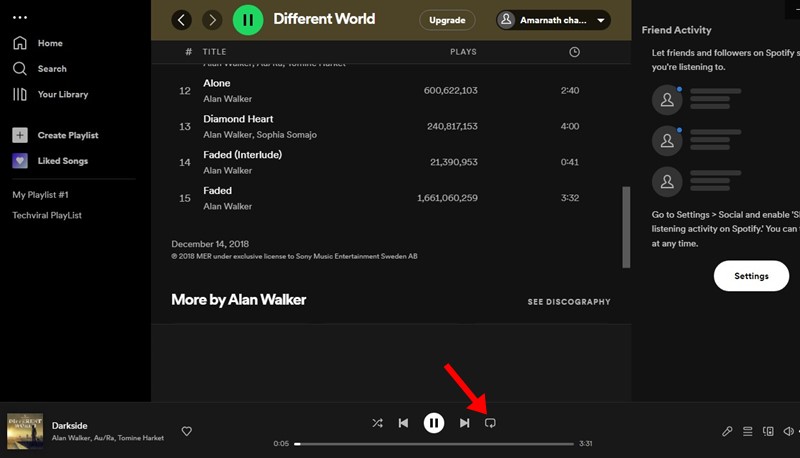
- Ved å klikke på Gjenta-knappen to ganger legges tallet ‘1’ til ikonet. Ikonet blir grønt og viser en liten ‘1’. Dette vil gjenta favorittsangene dine.
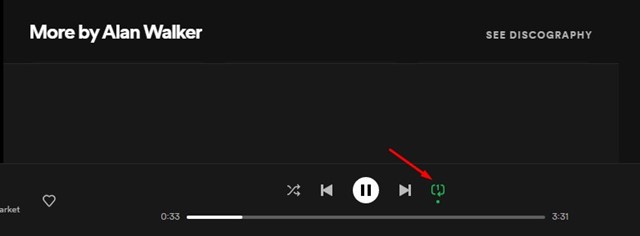
- For å gjenta en spilleliste eller et album, må du klikke på gjenta-knappen én gang i stedet for to ganger. Dobbeltklikk på gjenta-ikonet for å gjenta en sang, enkeltklikk for å gjenta et album/spilleliste.
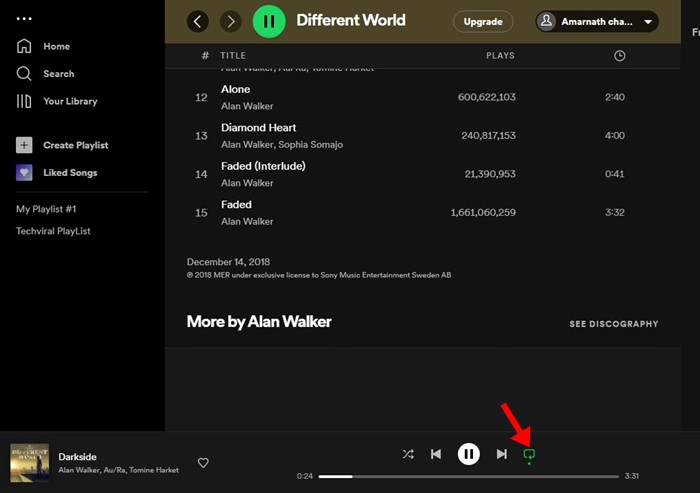
- For å avslutte alle repetisjoner, trykk på gjenta-knappen to ganger. Hvis gjentakelse ikke er stilt inn, blir gjentakelsesikonet grått .
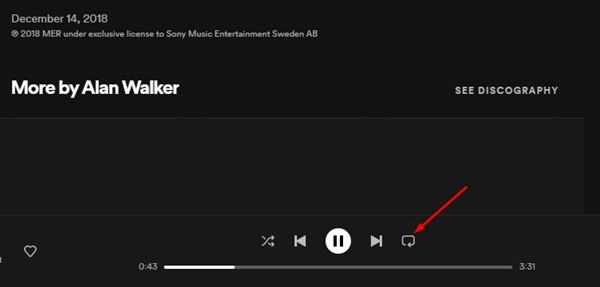
Slik kan du gjenta sanger på Spotify-skrivebordet.
Her er hvordan du går en sang i loop på Spotify. Vi håper denne informasjonen hjalp deg med å løse problemet.