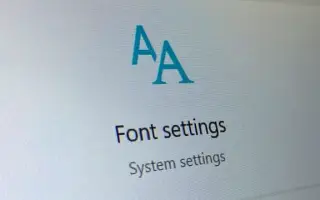Denne artikkelen er en oppsettguide med skjermbilder som kan hjelpe deg med å øke skriftstørrelsen i Windows 10.
Hvis du har brukt Windows 10 en stund, vet du sannsynligvis at du kan endre standardfonten i operativsystemet. Du kan også enkelt laste ned fonter fra tredjeparts nettsteder og bruke dem på systemet ditt.
Men hva om skriften du laster ned ser liten og vanskelig å lese? I dette tilfellet kan du gjøre systemfonten større i Windows 10. I tillegg til å endre skrifttypen, kan du også endre skriftstørrelsen i Windows 10.
Du kan justere skriftstørrelsen manuelt i Windows 10-innstillingene, og den nye tekststørrelsen vil bli brukt i hele systemet. Det betyr at å øke skriftstørrelsen også utvider teksten i apper og nettlesere.
Hvordan øke skriftstørrelsen i Windows 10 er introdusert nedenfor. Fortsett å bla for å sjekke det ut.
Endre skriftstørrelse i Windows 10
I denne artikkelen vil vi dele den beste måten å endre skriftstørrelse i Windows 10.
- Først klikker du på Start – knappen og velger Innstillinger .
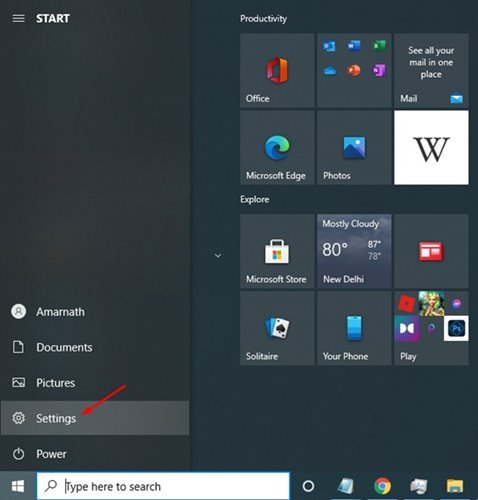
- Klikk på Tilgjengelighetsalternativer på Innstillinger-siden .
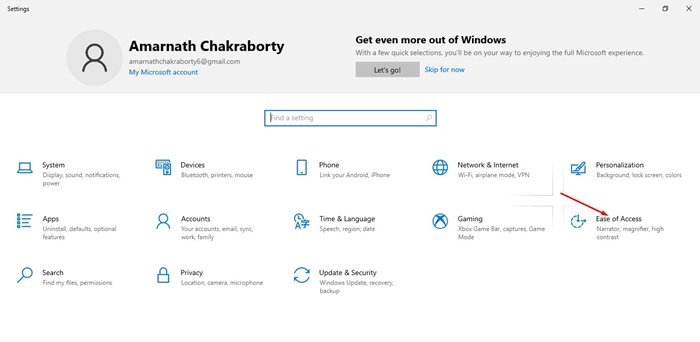
- Klikk Visningsalternativer i venstre rute som vist på skjermbildet nedenfor .
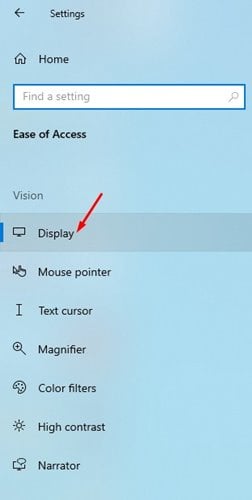
- Nå må du dra glidebryteren for å gjøre riktig tekst lettere å lese i høyre rute. Du kan deretter endre størrelsen på teksten ved å dra glidebryteren.
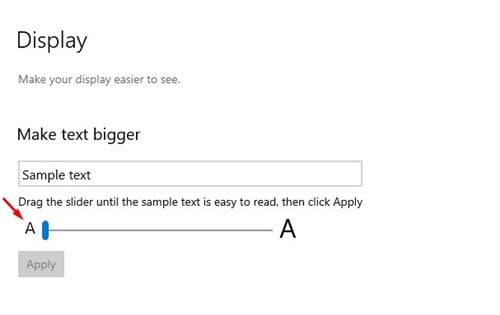
- Klikk på Bruk – knappen for å bekrefte den nye tekststørrelsen .
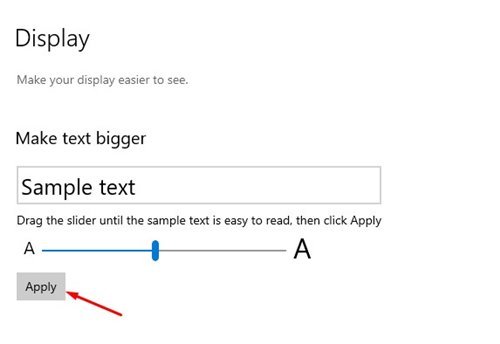
Oppsettet er fullført. Slik endrer du skriftstørrelse på Windows 10 pc.
Ovenfor så vi på hvordan du kan øke skriftstørrelsen i Windows 10. Vi håper denne informasjonen har hjulpet deg med å finne det du trenger.