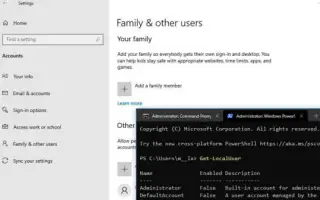Denne artikkelen er en oppsettguide med noen nyttige skjermbilder om hvordan du sjekker alle brukerkontoer i Windows 10. Hvis du trenger å bekrefte alle eksisterende brukerkontoer som er konfigurert på enheten din, kan du lære fire måter å gjøre dette på i Windows 10.
Windows 10 trenger noen ganger å vite informasjon om alle tilgjengelige brukerkontoer som er konfigurert på en enhet av en rekke årsaker. Du må kanskje også vite hvilke skjulte brukerkontoer som er tilgjengelige på systemet ditt, for eksempel administratorkontoen, som vanligvis er deaktivert som standard.
Hvis du trenger å bekrefte alle dine eksisterende kontoer, inkluderer Windows 10 en rekke måter å se denne informasjonen på ved hjelp av GUI og kommandolinjeverktøy.
Slik sjekker du alle brukerkontoer i Windows 10. Fortsett å bla for å sjekke det ut.
Sjekk alle Windows 10-kontoer ved hjelp av innstillinger
Den enkleste måten å se hvilke kontoer som er tilgjengelige på enheten din, er å bruke Innstillinger-appen.
- Åpne Innstillinger i Windows 10 .
- Klikk på Konto .
- Klikk på Familie og andre .
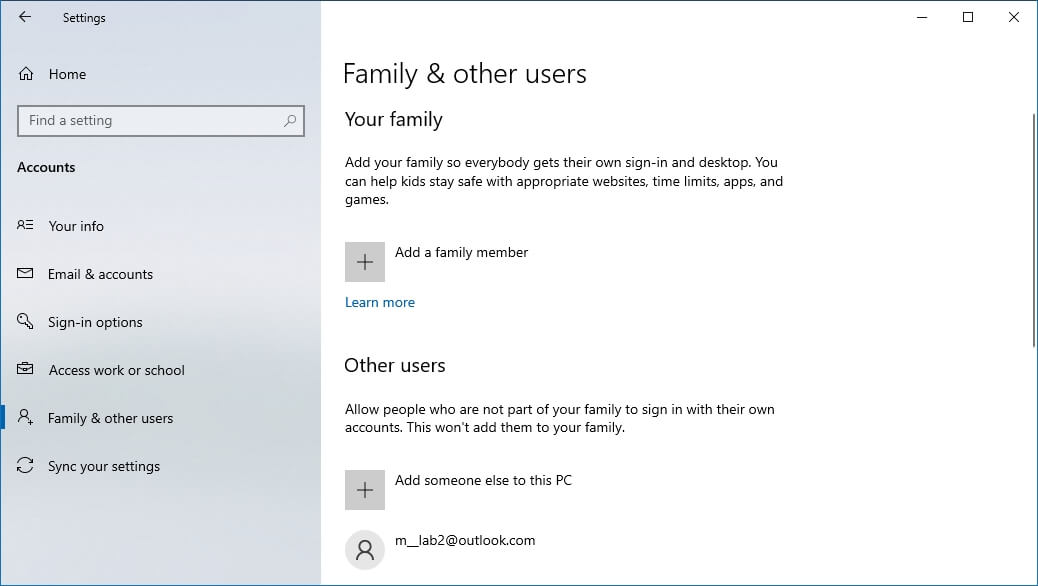
Denne siden lar deg finne eksisterende brukerkontoer som er konfigurert på din PC, men denne siden er begrenset fordi den ikke viser innebygde brukerkontoer som den innebygde administratorkontoen. Også fordi gjeldende brukerkonto ikke er oppført, men denne informasjonen vises på «Min info»-siden.
Sjekk alle Windows 10-kontoer i datamaskinadministrasjon
Hvis du bruker Windows 10 Pro, bruk Computer Management-konsollen til å se alle kontoer som er konfigurert på enheten din ved å følge disse trinnene:
- Åpne Start .
- Søk etter datamaskinadministrasjon og klikk på Toppresultater.
- Finn følgende vei.
Local Users and Groups > Users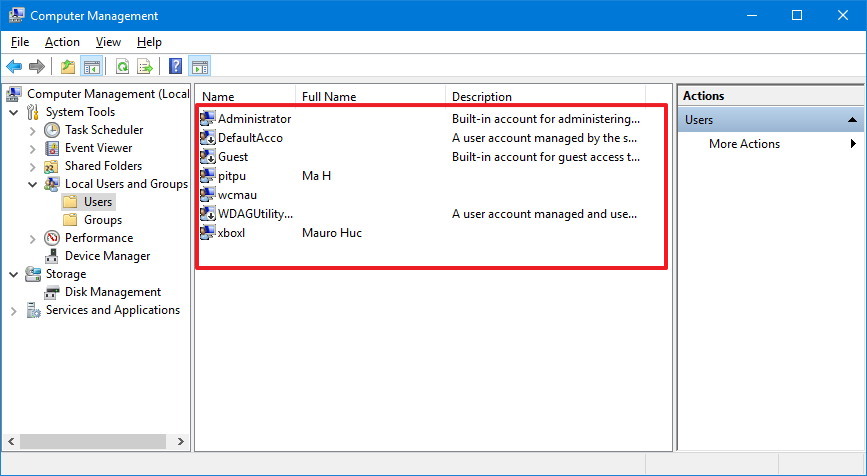
Etter å ha fullført trinnene, vil du se en liste over alle aktiverte og deaktiverte, innebygde og kontoer opprettet i Windows 10.
Sjekk alle Windows 10-kontoer ved å bruke ledetekst
I tillegg til å bruke innstillinger og datamaskinadministrasjon, kan du også bruke ledeteksten for å se hele listen over eksisterende kontoer som er konfigurert i Windows 10.
- Åpne Start .
- Søk etter ledetekst og klikk på det øverste resultatet.
- List opp alle eksisterende kontoer ved å skrive følgende kommando og trykk Enter .
net user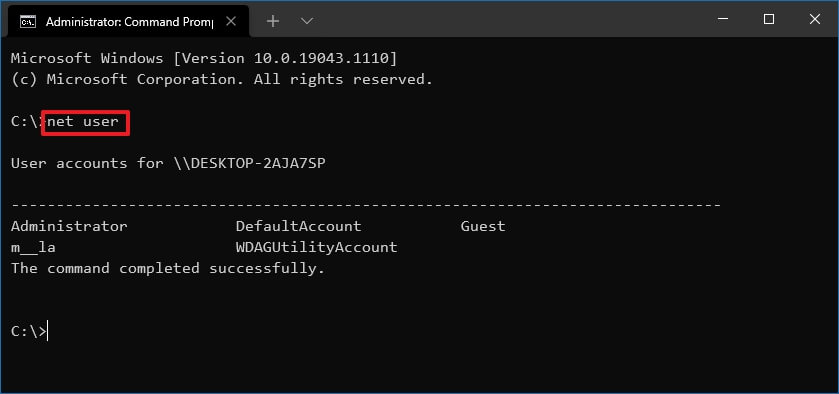
Alternativt kan du bruke følgende kommando:wmic useraccount get name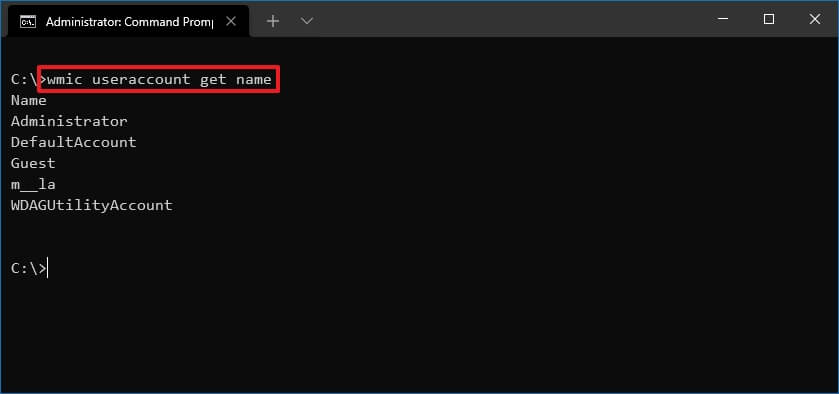
Etter å ha fullført trinnene, vil utdataene fra kommandoen vise alle kontoer som er konfigurert på enheten.
Se alle Windows 10-kontoer med PowerShell
Alternativt kan du bruke en enkelt kommando i PowerShell for å se en liste med detaljer om alle kontoene som er tilgjengelige i Windows 10.
- Åpne Start .
- Søk etter PowerShell og klikk på Toppresultater.
- List opp alle eksisterende kontoer ved å skrive følgende kommando og trykk Enter .
Get-LocalUser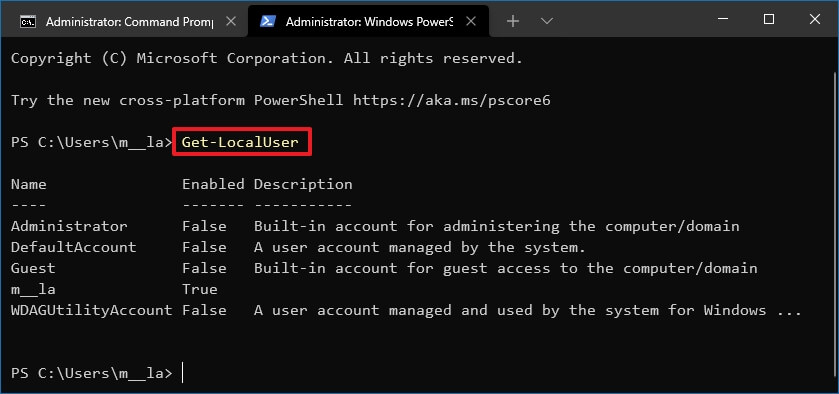
Etter å ha fullført trinnene, vil du se en liste over alle kontoer som er konfigurert på enheten din, sammen med en beskrivelse og om kontoen er aktiv eller deaktivert.
Hvis du trenger å eksportere listen over kontoer til en tekstfil, kan du legge til en eksportutgangsbryter til kommandoene nevnt i denne veiledningen. For eksempel net user > c:\path\to\output\folder\list.txteller Get-LocalUser > c:\path\to\output\folder\list.txt.
Hvis du brukte Microsoft-kontoen din til å opprette en av kontoene dine, vil kontonavnet ditt kun inneholde de fem første bokstavene i e-postadressen din.
Ovenfor så vi på hvordan du sjekker alle brukerkontoer i Windows 10. Vi håper denne informasjonen har hjulpet deg med å finne det du trenger.