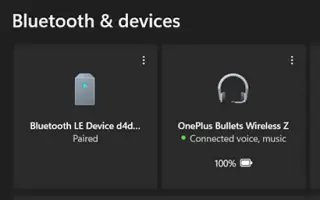Denne artikkelen er en guide med skjermbilder som vil hjelpe deg med hvordan du sjekker gjenværende batterilevetid på din Windows 11 Bluetooth-enhet.
Folk foretrekker nå trådløse alternativer som Bluetooth-hodetelefoner, mus og tastaturer fremfor kablede alternativer når det kommer til eksterne enheter. En av de mest fremtredende grunnene til at brukere foretrekker trådløse hodetelefoner og periferiutstyr er effektiviteten og brukervennligheten.
Trådløse enheter som Bluetooth-hodetelefoner eller høyttalere høres bra ut i utseende og lyd. Det er imidlertid noen problemer som brukere ofte møter, for eksempel estimering av gjenværende batteri. Bluetooth-enheter som mus, tastaturer, hodetelefoner og høyttalere gir vanligvis programvare eller indikatorer som forteller deg batterinivået. Men hva om enheten ikke har en indikator eller programvare for å sjekke batteristatusen?
I dette tilfellet må du sjekke Bluetooth-batterinivået ved å bruke en tredjeparts batterikontrollapp eller ved å bruke Windows 11s Innstillinger-app. I Windows 11 (Windows 11) kan du enkelt sjekke batterinivået til Bluetooth-enheten din gjennom Innstillinger.
Nedenfor ser du hvordan du sjekker Bluetooth-enhetens batterinivå i Windows 11-operativsystemet. Fortsett å bla for å sjekke det ut.
Hvordan sjekke batterinivået i Windows 11 bluetooth
- Klikk først på Windows 11 Start-knappen og velg Innstillinger .
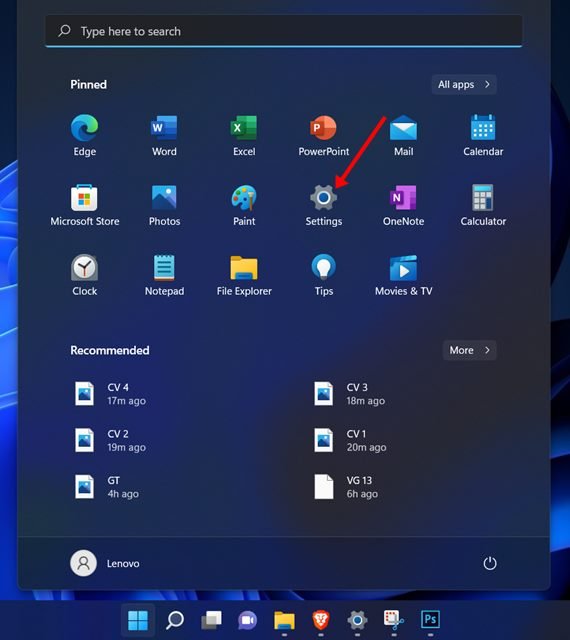
- På Innstillinger-siden klikker du på alternativet Bluetooth og enheter i venstre rute .
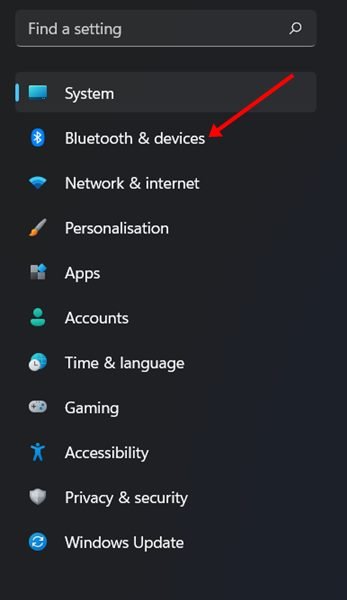
- Batterinivået til Bluetooth-enheten som er koblet til PC-en/den bærbare datamaskinen , vises i høyre rute.
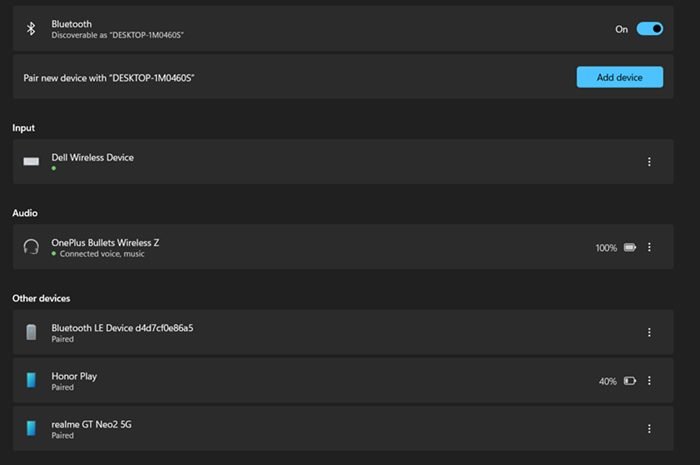
- For å bla gjennom flere enheter, må du klikke på alternativet Vis flere enheter som vist nedenfor.
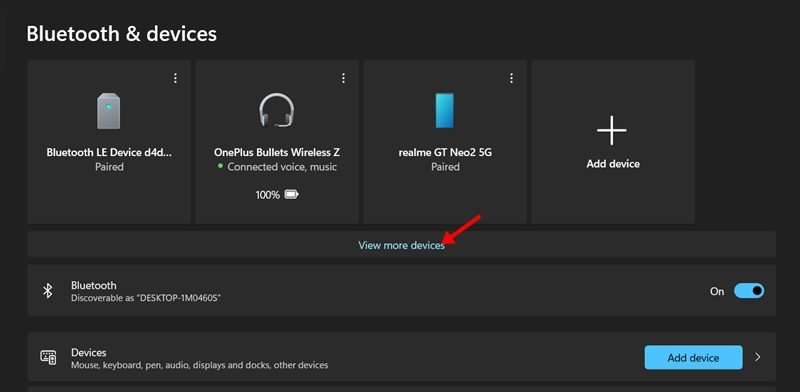
- Det er en batterinivåindikator til høyre for Bluetooth-enhetsnavnet .
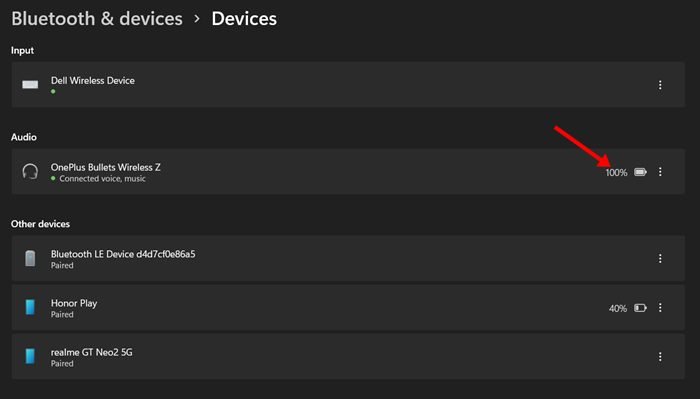
- Avhengig av typen enhet som er tilkoblet, kan du se prosentandelen av tilgjengelig batteri.
Det er det, det er enkelt. Slik sjekker du batterinivået til en Bluetooth-enhet på en bærbar PC/PC med Windows 11.
Hvis batterinivået til Bluetooth-enheten din ikke vises på Bluetooth og enheter-siden i Windows 11, må du bruke et tredjepartsprogram eller offisiell programvare levert av enhetsprodusenten.
Ovenfor så vi på hvordan du sjekker det gjenværende batteriet til en Bluetooth-enhet i Windows 11.