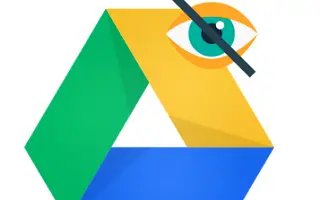Som alle skylagringstjenester inneholder Google Disk mange filer du vil holde private. Det er derfor ingen kan se det du eier med mindre du deler det med dem. Men hva om du vil skjule filer i Google Disk som er en del av en delt mappe?
Nedenfor deler jeg hvordan du skjuler filer i Google Disk. Fortsett å bla for å sjekke det ut.
Skjul filer i Google Disk-appen
Så vidt vi vet, kan du ikke skjule filer i Google Disk slik Android kan skjule lokale filer som PIN-koder eller spesielle mapper. Hvis du eier en fil, kan du fjerne den fra en delt mappe eller flytte den til en personlig mappe.
Hvis andre har tilgang til stasjonen din og ønsker å skjule filene dine for dem, anbefaler vi at du oppretter en annen Google-konto for å holde den konfidensiell. På slutten av dagen er det gratis. Alternativt kan du manipulere versjonen for å skjule den originale filen, i håp om at den andre personen ikke vet det.
Det er flere nettleserutvidelser som kan hjelpe med å skjule Google Disk-filer. Men jeg liker ikke å la utvidelser få tilgang til lagring.
Endre filversjon for å skjule i den delte Google Disk-mappen
Du kan ikke slette en fil med mindre du har redaktørtillatelser og du ikke eier filen eller mappen den inneholder. Et alternativ for delte filer (filer du ikke eier, men har redaktørtillatelser) er å bruke versjonskontroll for å gjøre endringer i den opprinnelige filen. Dette vil skjule den opprinnelige filen.
Det har imidlertid den åpenbare ulempen at originalfilen (nå erstattet av en falsk kopi) og versjons- og filformatmanipulasjoner kan sees av eieren eller andre redaktører/redaktører. de trenger å se Den gamle (originale) versjonen ble slettet etter 30 dager, men nå har du muligheten til å beholde den permanent.
For å gjøre dette må du bruke Google Disk på nettet, helst på PC-en. Du kan imidlertid også gjøre det på Android ved å bruke skrivebordssidemodus (nettleser > tre prikker-menyen > merk av for skrivebordsside-boksen).
Slik endrer du filversjon for å skjule i den delte mappen Google Disk.
- Åpne Google Disk på nettet her .
- Høyreklikk på den delte filen du vil skjule og velg Administrer versjoner .
- Klikk Last opp ny versjon .
- Velg ønsket lokale fil . Ideelt sett ville det være bedre å bruke samme filformat som originalfilen for å gjøre den uklar. Den er integrert med Google Disk, for eksempel å sjekke om det er et dokument og bruke et bilde hvis det er et JPEG- eller PNG-bilde. Du kan ikke endre versjonen.
- Klikk nå på menyen med tre prikker ved siden av originalfilen og merk av for Behold for alltid .
- Lukk dialogboksen og navngi den nye filen på samme måte som den opprinnelige filen .
Jeg får ikke tilgang til originalfilene på Disk, men jeg kan laste dem ned. Selvfølgelig kan du gjenopprette det. Bare høyreklikk på den falske filen, velg Administrer versjoner og slett den falske versjonen. Dette vil gjenopprette den opprinnelige versjonen.
Ovenfor har vi sett hvordan du skjuler filer i Google Disk. Vi håper denne informasjonen har hjulpet deg med å løse problemet.