Denne artikkelen er en oppsettguide med noen nyttige skjermbilder om hvordan du setter opp låseskjermen i Windows 11.
Hvis du bruker Windows 11, kan du se en ny stil på låseskjermen som er forskjellig fra Windows 10. Når din Windows 11 PC er låst, vil du se klokke, dato og bakgrunnsbilde. Bakgrunnsbildet oppdateres daglig.
Men visste du at du kan tilpasse låseskjermen til å være mer visuelt tiltalende? I Windows 11 kan du tilpasse låseskjermen med enkle trinn.
Nedenfor ser du hvordan du setter låseskjermen i Windows 11. Fortsett å bla for å sjekke det ut.
Tilpasse Windows 11-låseskjermens utseende
Nedenfor deler vi en detaljert veiledning om hvordan du tilpasser låseskjermen i Windows 11.
- Klikk først på Windows 11 Start-knappen og velg Innstillinger .
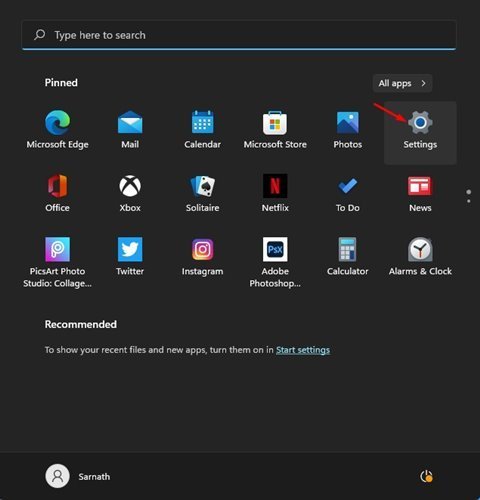
- På Innstillinger-siden klikker du på Tilpasningsalternativer .
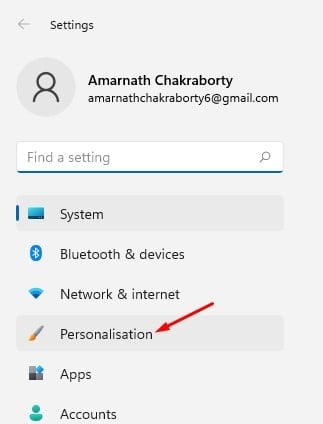
- Klikk på Alternativer for låseskjerm i høyre rute .
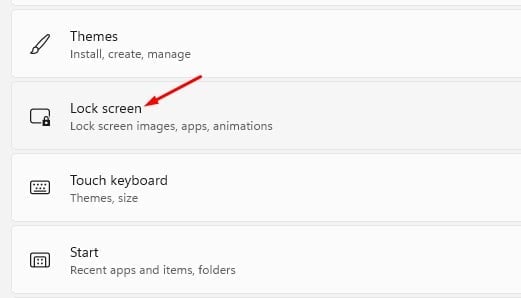
- Nå ved siden av Tilpass låseskjermen din, velg mellom Windows Spotlight, Bilder og Slideshows.
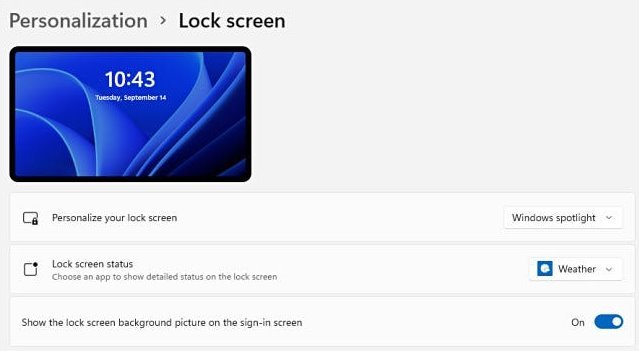
- Hvis du velger Lysbildefremvisning, må du klikke på Bla gjennom bilder og velge bildet du vil angi som bakgrunnsbilde på låseskjermen.
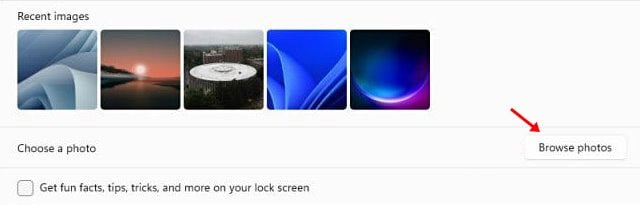
- Aktiver alternativene vist i skjermbildet nedenfor for å se morsomme fakta, tips, triks og mer på låseskjermen .

- I Windows 11 kan du også velge hvilke apper som skal vise status på låseskjermen . For å velge en app, klikk på rullegardinpilen bak låseskjermstatusen og velg en app.
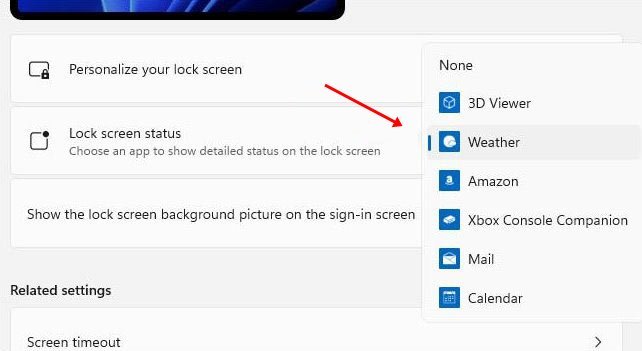
- For å skjule bakgrunnsbildet på påloggingsskjermen , deaktiver alternativet Vis låseskjermbakgrunnsbilde på påloggingsskjermen .
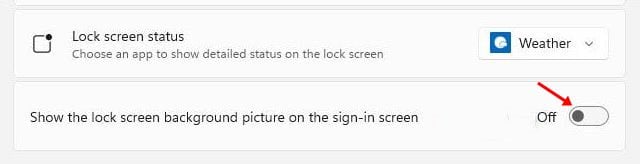
Oppsettet er fullført. Du kan nå teste den nye Windows 11-låseskjermen ved å trykke på Windows-tasten + L-knappen.
Ovenfor så vi på hvordan du setter låseskjermen i Windows 11. Vi håper denne informasjonen har hjulpet deg med å finne det du trenger.













