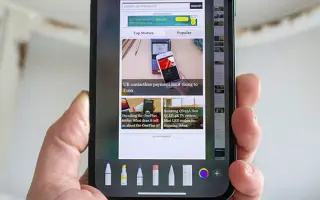Denne artikkelen er en oppsettguide med noen nyttige skjermbilder om hvordan du tar eller lagrer bilder i JPG-format på iPhone.
I iOS 11 byttet Apple standard kameraformat for bilder og videoer fra JPG til HEIC. Apple introduserte disse endringene for å spare plass på iPhone. Sammenlignet med JPG-formatet tar HEIC-formatet mindre plass. Så hver gang du tar et bilde med iPhone, blir det automatisk lagret til . Men mens HEIC er et veldig effektivt filformat, har det noen ulemper.
Når du deler iPhone-bilder og -videoer til den bærbare Windows-datamaskinen, finner du ut at du ikke kan åpne filene på grunn av HEIC-formatet. Som standard støtter ikke Windows-operativsystemet HEIC-formatet, men du kan bruke en tredjeparts bildeviser for å vise disse filene.
Du kan også bruke bildekonvertereren til å konvertere HEIC-bilder til JPG eller andre kompatible formater. Men alle disse kan være tidkrevende. Så, for å redusere dette bryet, kan iPhone nå formateres.
Nedenfor er en introduksjon til hvordan du tar eller lagrer bilder i JPG-format på iPhone. Fortsett å bla for å sjekke det ut.
Prosessen med å ta/lagre bilder i JPG-format på iPhone
Nedenfor vil jeg dele noen enkle trinn for å konvertere bildefilformat på iPhone.
- Først åpner du Innstillinger-appen på iPhone.
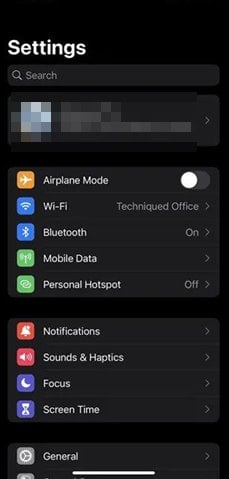
- I Innstillinger-appen, rull ned og trykk på Kamera- alternativet.
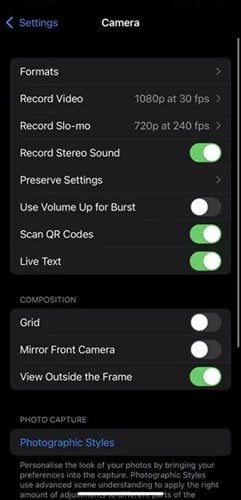
- Se nå etter Format – alternativet i Kamera-appen . Trykk deretter på høyre pilknapp bak Format.
- Pass på å velge alternativet Høy kompatibilitet i Format .
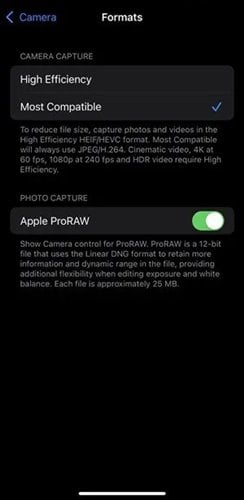
Oppsettet er fullført. Alle iPhone-bilder blir nå tatt som JPEG-filer og lagret i samme format.
Ovenfor så vi på hvordan du tar eller lagrer bilder i JPG-format på iPhone. Vi håper denne informasjonen har hjulpet deg med å finne det du trenger.