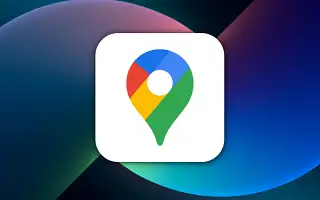Google Maps er flott, men det er ikke uten feil. Nye steder og veier dukker stadig opp og mangler noen ganger. Du kan hjelpe Google Maps og fellesskapet ved å tegne de manglende veiene selv.
Alle kan tegne manglende veier på kartet, akkurat som å legge til manglende steder, men det betyr ikke at det er tillatt. Google vil bekrefte at tilleggene er korrekte før publisering.
Google: Slik legger du til manglende steder på kart
Trinn 1 – Du kan legge til et sted ved å bruke en nettleser på din Windows-PC, Mac eller Linux-datamaskin. For å komme i gang, gå til Google Maps-nettstedet.
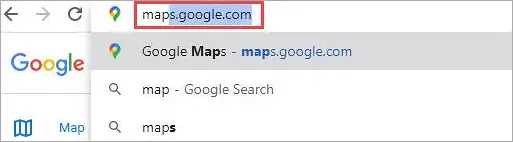
Trinn 2 – Klikk på menyikonet med 3 horisontale linjer til venstre for søkefeltet.
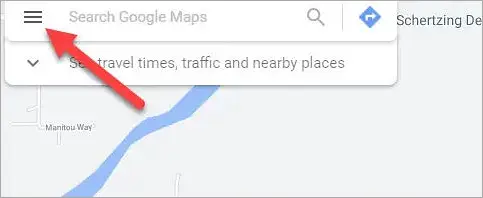
Trinn 3 – Velg «Rediger kart» fra sidefeltet.
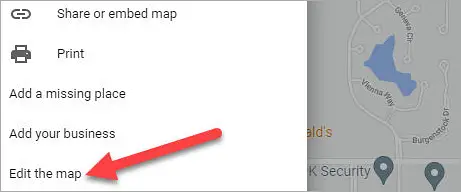
Trinn 4 – Velg deretter «Legg til eller endre veier».
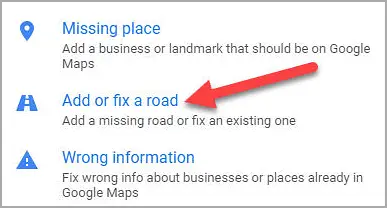
Trinn 5 – Bruk musen til å flytte kartet og når du finner et sted klikker du på «Legg til vei».
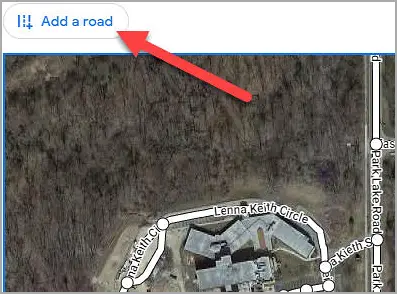
Trinn 6 – Skriv først inn navnet på den manglende veien og velg veitype.
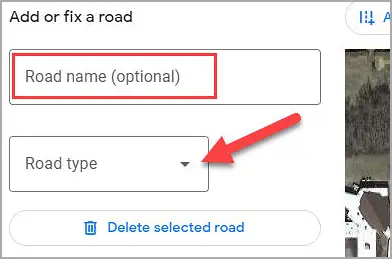
Trinn 7 – Klikk deretter langs stien for å tegne veien. Når du er ferdig, velg «Gjennomgå og send».
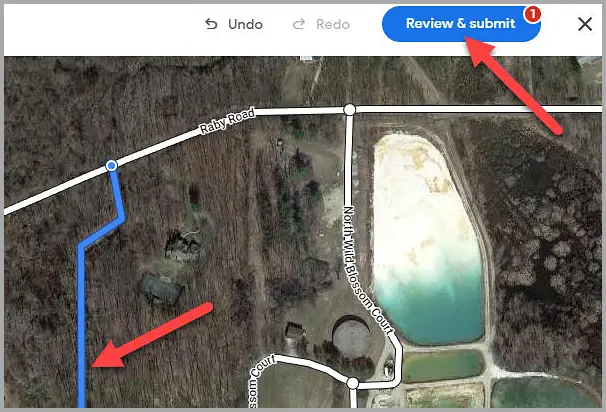
Trinn 8 – Velg «Send» for å bekrefte tillegget.
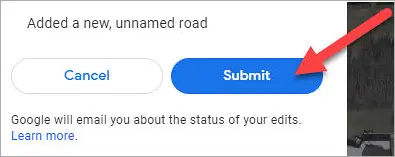
Vi beskytter kartdataene dine grundig, så ikke bekymre deg hvis tillegget ditt blir nektet.
slutt.