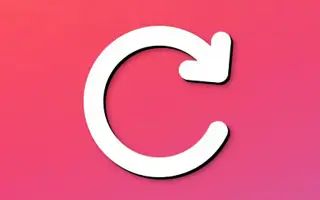Hvis du besøker nettstedet ditt ofte med jevne mellomrom, er sjansen stor for at nettstedet ditt vil lastes mye raskere enn ditt første besøk. Vet du hvorfor dette skjer? På grunn av nettleserbufferfunksjonen som automatiserer prosessen med å lagre bilder, JavaScript og CSS-filer til en lokal hurtigbuffer.
Det er imidlertid alltid et alternativ for å slette alle bilder, CSS og JavaScript-filer som er lagret i den lokale cachen. Langvarig hurtigbufferlagring gjør det vanskelig å videresende kommunikasjon direkte til verten.
Hvis du bruker Google Chrome for å få tilgang til favorittnettstedene dine, vet du kanskje ikke det, men det er en kromfunksjon i alternativene for utviklerverktøy som lar deg kjøre «normal reload», «strong oppdatering», «tom cache og sterk oppdatering». Denne funksjonen er imidlertid skjult.
Denne funksjonen gir også ett-klikks «tom cache og sterk oppdatering», noe som gjør dette verktøyet mer praktisk for sluttbrukere. Følg trinnene nedenfor for å aktivere denne skjulte funksjonen i Chrome.
Chrome: Skjulte funksjoner for oppdateringsknappen (tom buffer og sterk oppdatering)
Trinn 1 – Bla til et nettsted du besøker ofte. Deretter må du gå over Chrome-menyen, klikke på Flere verktøy og deretter åpne utviklerverktøy.
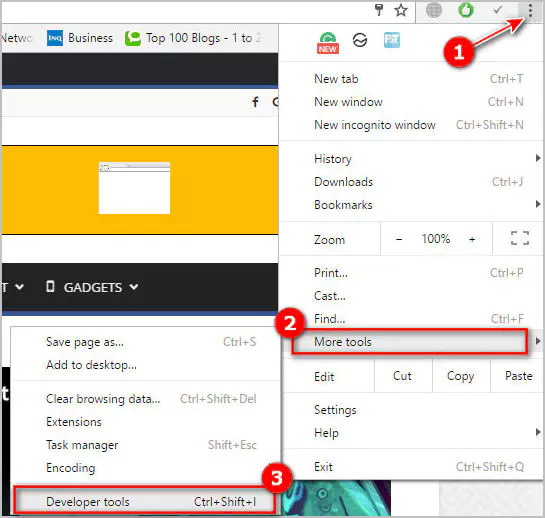
Trinn 2 – Prøv nå å høyreklikke på oppdateringsknappen. Du vil da se tre alternativer: «Strong Refresh», «Flush Cache and Force Refresh», velg den du vil ha.
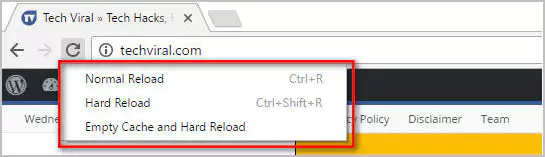
Hvis du har problemer med å få tilgang til nettstedet, prøv det tredje alternativet, «tøm hurtigbuffer og tving på oppdatering», som vanligvis løser problemet.
slutt.