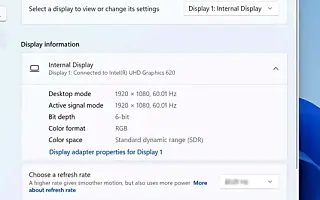Denne artikkelen er en oppsettguide med skjermbilder for de som leter etter hvordan du aktiverer Dynamic Refresh Rate (DRR) i Windows 11.
Windows 11 kommer med en «dynamisk oppdateringsfrekvens» (DRR) som lar bærbare og stasjonære datamaskiner redusere oppdateringsfrekvensen for å spare batteri . Det vil redusere skjermkvaliteten litt, men du kan bruke enheten lenger uten å lade.
Enkelt sagt refererer oppdateringsfrekvensen til hvor ofte skjermen oppdaterer innholdet per sekund. Dette kalles bilder per sekund og standarden er 60 bilder per sekund. Noen skjermer støtter imidlertid høyere oppdateringsfrekvenser for å gjøre skjermens bevegelser jevnere.
Problemet er at å øke oppdateringsfrekvensen også øker strømforbruket, noe som reduserer batterilevetiden til den bærbare datamaskinen. For å løse dette problemet, Windows 11 (DirectX Developer Blog (via DirectX Developer Blog) har en dynamisk oppdateringsfrekvens (DRR)-innstilling som sømløst bytter mellom lav og høy oppdateringsfrekvens avhengig av hva enheten gjør. Denne innstillingen hjelper til med å balansere strømforbruk og ytelse.
Dynamisk oppdateringsfrekvens er tilgjengelig for bærbare datamaskiner med skjermer som støtter variabel oppdateringsfrekvens (VRR) og en minimumsoppdateringsfrekvens på 120 Hz. Du trenger også en grafikkdriver (WDDM 3.0) som støtter denne funksjonen.
Nedenfor deler jeg hvordan du aktiverer Dynamic Refresh Rate (DRR) i Windows 11. Fortsett å bla for å sjekke det ut.
Aktiver Dynamic Refresh Rate (DRR) i Windows 11
I denne artikkelen lærer du trinnene for å aktivere eller deaktivere dynamisk oppdateringsfrekvens i Windows 11.
Følg disse trinnene for å aktivere DRR i Windows 11:
- Åpne Innstillinger i Windows 11 .
- Klikk på System .
- Velg fanen Display til høyre .
- I delen «Relaterte innstillinger» velger du kategorien Avansert visning .

- Aktiver DRR-funksjonen i Windows 11 ved å bruke alternativet «Velg oppdateringsfrekvens» og velge det dynamiske alternativet.
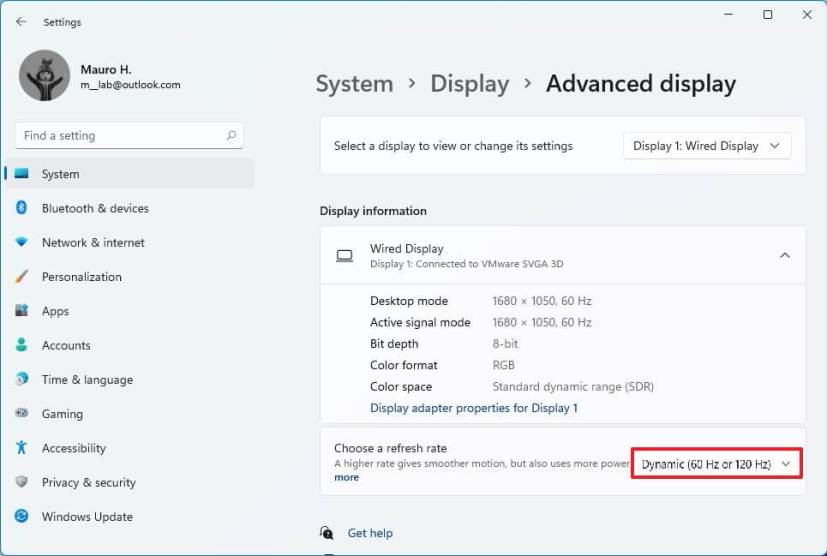
Etter å ha fullført trinnene, vil datamaskinen automatisk senke oppdateringsfrekvensen for å spare strøm, noe som vil redusere kvaliteten på den generelle opplevelsen.
Deaktiver Dynamic Refresh Rate (DRR) i Windows 11
For å deaktivere DRR, bruk følgende trinn:
- Åpne Innstillinger .
- Klikk på System .
- Velg fanen Display til høyre .
- I delen «Relaterte innstillinger» velger du kategorien Avansert visning .

- Bruk alternativet «Velg oppdateringsfrekvens» og velg en annen vanlig frekvens som 60Hz, 120Hz eller den høyeste frekvensen som støttes av skjermen.
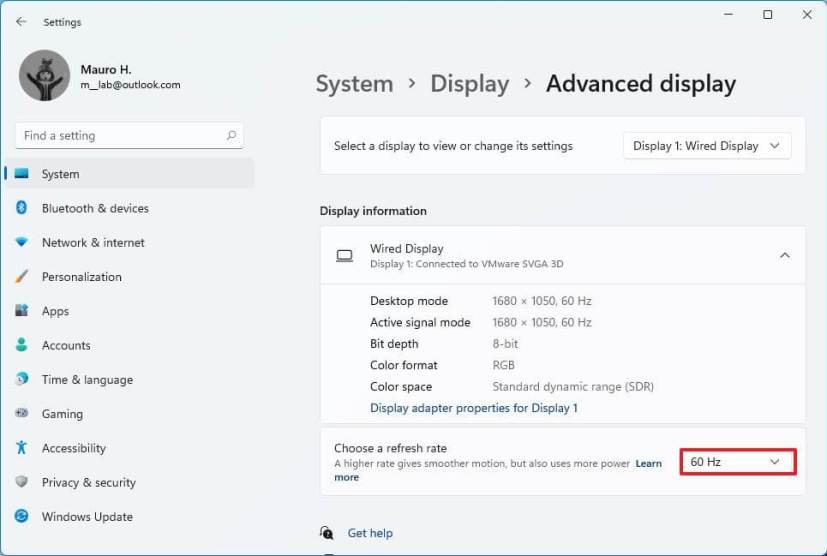
Etter å ha fullført trinnene, vil Windows 11 ikke lenger automatisk øke eller redusere oppdateringsfrekvensen på skjermen for bedre ytelse, men på bekostning av høyere strømforbruk.
Ovenfor har vi sett hvordan du aktiverer Dynamic Refresh Rate (DRR) i Windows 11. Vi håper denne informasjonen har hjulpet deg med å finne det du trenger.