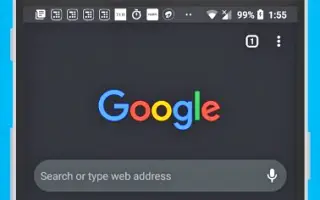Denne artikkelen er en oppsettguide med skjermbilder for de som leter etter hvordan du aktiverer mørk modus i Chrome for Android.
Som alle andre nettlesere for Android, har Google Chrome en mørk modus. Hvis du bytter standard enhetstema til Mørk, aktiveres Chrome-nettleserens mørke modus automatisk.
For å aktivere mørk modus i Chrome for Android, bytt ganske enkelt enhetstemaet til mørk modus. Men hvis du ikke vil bytte til mørkt tema på Android, må du aktivere mørk modus manuelt i Chrome.
Nedenfor deler vi hvordan du aktiverer mørk modus i Chrome for Android. Fortsett å bla for å sjekke det ut.
Aktiverer mørk modus i Chrome
Nedenfor deler vi en trinn-for-trinn-guide for hvordan du aktiverer mørk modus i Chrome for Android .
- Først laster du ned og installer den nyeste versjonen av Chrome på Android-enheten din . Hvis du allerede har installert Chrome, må du oppdatere appen.
- Når du er oppdatert, må du åpne Chrome og trykke på de tre prikkene i øvre høyre hjørne .
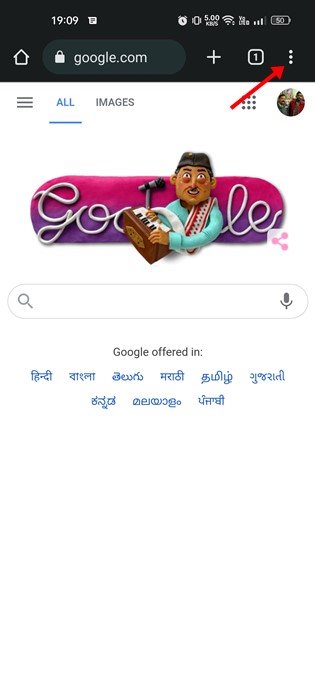
- Trykk på Innstillinger fra listen over alternativer som vises neste .
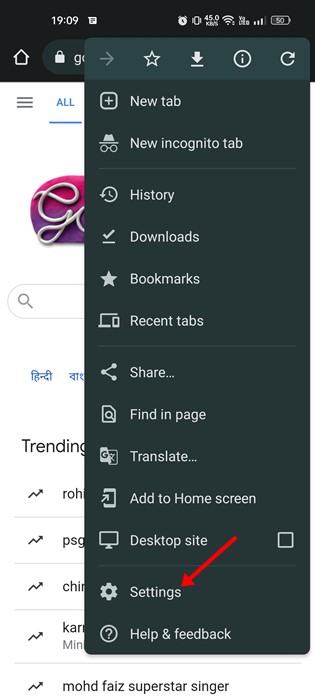
- Nå, i Chrome-innstillinger, rull ned til Grunnleggende-delen og trykk på Temaer .
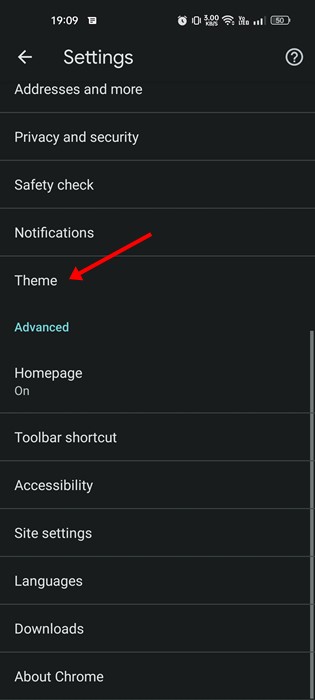
- Det er nå tre alternativer under Temaer: Systemstandarder, Lysere og Mørkere.
- Velg mørkt tema for å aktivere mørk modus .
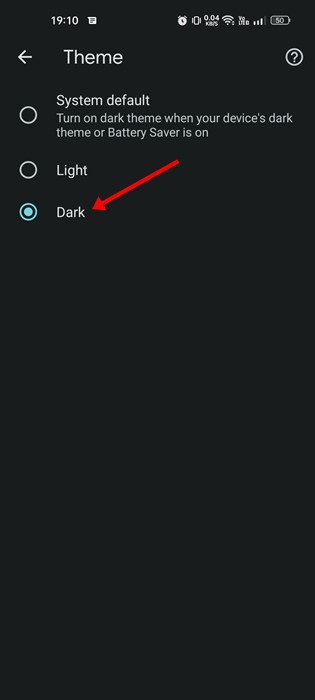
- Velg » Lys «-tema for å deaktivere mørk modus .
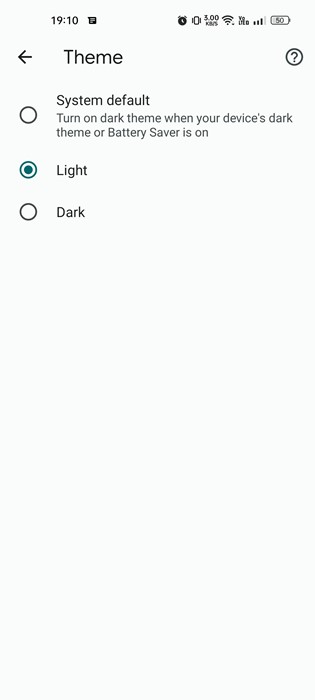
Dette vil aktivere mørk modus i Chrome for Android.
Ovenfor har vi sett hvordan du aktiverer mørk modus i Chrome for Android. Vi håper denne informasjonen har hjulpet deg med å finne det du trenger.