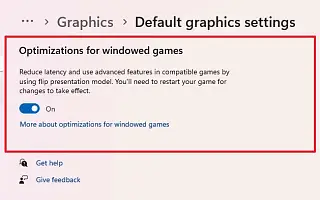Denne artikkelen er en oppsettsguide med skjermbilder for de som leter etter hvordan de kan aktivere optimaliseringer for spill i vindumodus på Windows 11.
Windows 11 22H2 introduserer «windowed game optimization», en funksjon som påvirker presentasjonsmodusen til DirectX 10 og 11-spill uten kanter og vinduer. «Presentasjon» definerer prosessen med å gjengi spillet til rammen på den mest optimale måten, noe som gir en mer konsistent opplevelse enten du spiller spillet i fullskjermmodus eller vindusmodus.
I et nøtteskall oppgraderer Gaming-funksjonen for Windows 11 spillets eldre presentasjonsmodell til en nyere modell, og forbedrer ventetiden og låser opp andre funksjoner som Auto HDR og Variable Refresh Rate (VRR).
detteFunksjonen fungerer bare med DirectX 10 og 11-spill som kjører i vinduer og kantløse vinduer, auto HDR og VRR er kun tilgjengelig på støttede enheter.
Nedenfor deler vi hvordan du aktiverer optimalisering for spill i vindumodus i Windows 11. Fortsett å bla for å sjekke det ut.
Aktiver optimaliseringer for spill med vindu i Windows 11
Denne artikkelen leder deg gjennom trinnene for å aktivere funksjonen «Optimaliser Windowed Mode Games» i Windows 11 2022-oppdateringen.
Bruk følgende trinn for å aktivere optimalisering for Windows-spill på Windows 11 22H2.
- Åpne Innstillinger i Windows 11 .
- Klikk på System .
- Klikk på fanen Display .
- I delen «Relaterte innstillinger» klikker du på Grafikkinnstillinger .

- I «Preferanser»-delen klikker du på alternativet Endre standard grafikkinnstillinger .
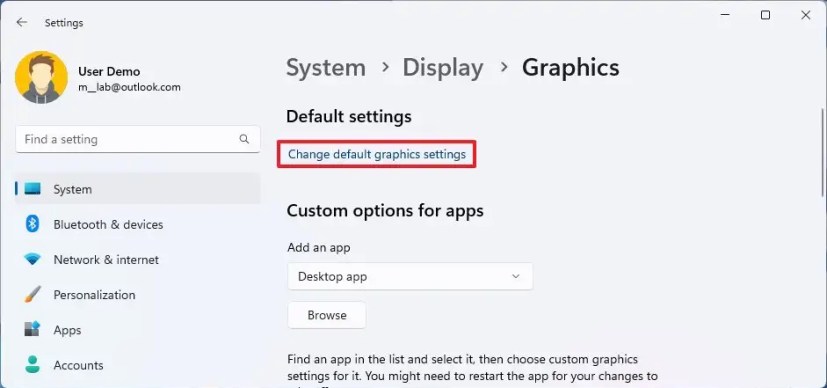
- Slå på bryteren «Optimaliser Windows-spill» .
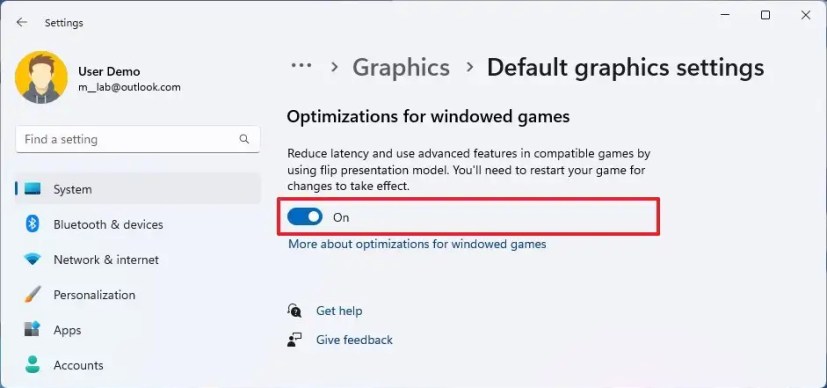
Når du har fullført trinnene, kan denne funksjonen forbedre ventetiden på enheten din og låse opp andre funksjoner som Auto HDR og Variable Refresh Rate (VRR).
Deaktiver optimalisering for spill med vindu i Windows 11
Følg disse trinnene for å deaktivere spilloptimalisering per applikasjon:
- Åpne Innstillinger .
- Klikk på System .
- Klikk på fanen Display .
- I delen «Relaterte innstillinger» klikker du på Grafikkinnstillinger .

- Velg programmet og klikk på Alternativer – knappen.
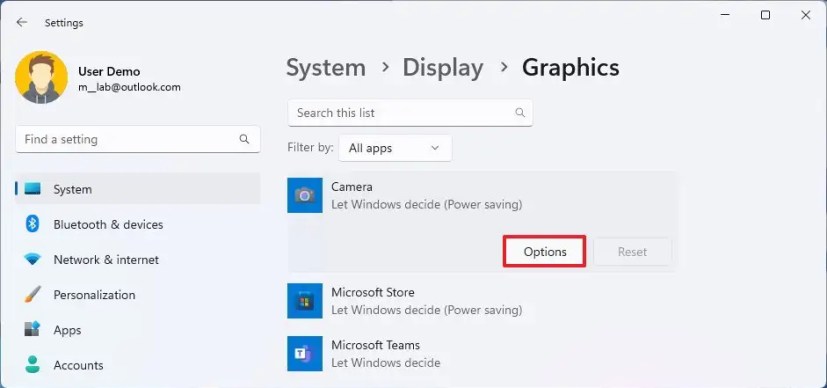
- Velg alternativet «Deaktiver optimalisering for spill med vindu» .
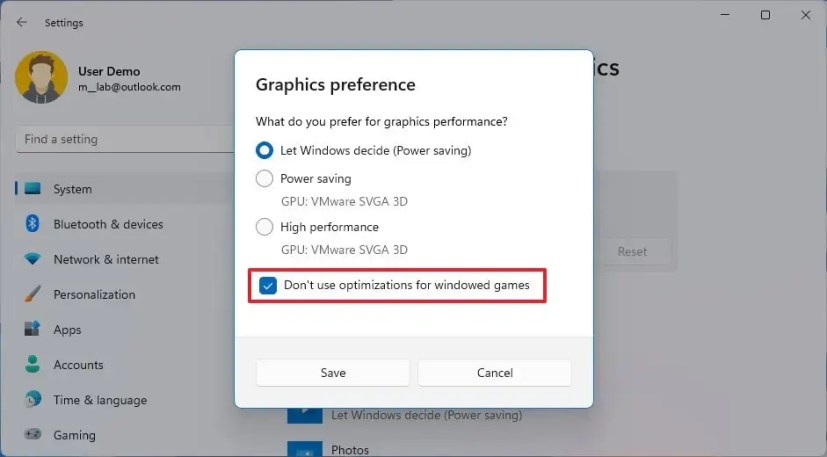
- Klikk på Lagre – knappen.
Hvis du fullfører trinnene, deaktiveres spesielle innstillinger for spilloptimalisering for spesifikke applikasjoner uten at du trenger å deaktivere funksjonen helt.
Ovenfor har vi sett hvordan du aktiverer optimalisering for vinduspill i Windows 11. Vi håper denne informasjonen har hjulpet deg med å finne det du trenger.