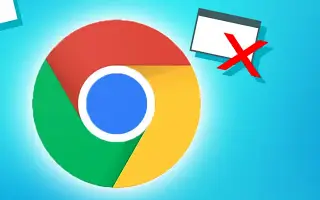Denne artikkelen er en oppsettguide med noen nyttige skjermbilder om hvordan du aktiverer popup-blokkering i Chrome.
Det er mange nettleserapper tilgjengelig for Windows-operativsystemet, men en som skilte seg ut var Google Chrome-nettleseren. Google Chrome er for tiden den mest brukte nettleseren tilgjengelig for nesten alle plattformer som Windows, MacOS, Android, iOS, etc.
Det fine med Chrome-nettleseren er at den gir brukerne datasikkerhet og mye kontroll. I ettertid vil du se at Google har introdusert mange endringer i Chrome-nettleseren.
Når det gjelder brukeropplevelse, har Google Chrome kommet langt de siste årene og har allerede introdusert annonse- og popup-blokkering. Popup-blokkeringen er faktisk i Chrome-nettleseren, men den er skjult.
Nedenfor er hvordan du aktiverer popup-blokkering i Chrome. Fortsett å bla for å sjekke det ut.
Slik aktiverer du Google Chrome Popup Blocker
Det gode er at brukere ikke trenger å bruke en chrome-utvidelse for å blokkere popup-vinduer fordi popup-blokkeringen allerede er i Chrome-nettleseren. Nedenfor vil vi vise deg hvordan du aktiverer Google Chrome Popup Blocker.
- Først åpner du Google Chrome-nettleseren, limer inn følgende URL og trykker Enter.
chrome://settings/content/popups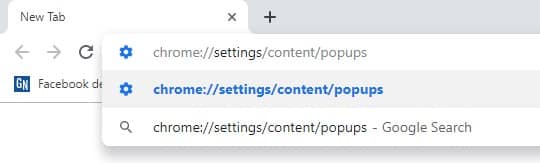
- Denne nettadressen tar deg til popup- og omdirigeringssider. Sørg for at bryteren er av. Hvis den er av, vises den som ‘Blokkert (anbefalt)’.
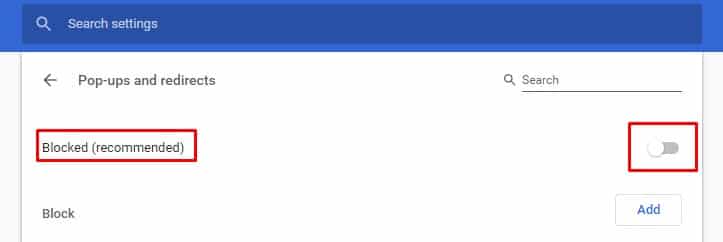
- Nå, hvis du vil blokkere popup-vinduer fra å vises på individuelle nettsteder, må du klikke på Legg til- knappen og deretter legge til nettstedene.
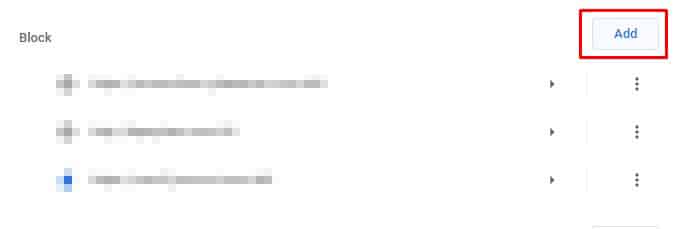
- For å håndtere nettsteder som viser popup-vinduer, har du nå muligheten til å blokkere popup-vinduer. Bare klikk på popup-ikonet og velg deretter Fortsett blokkering .
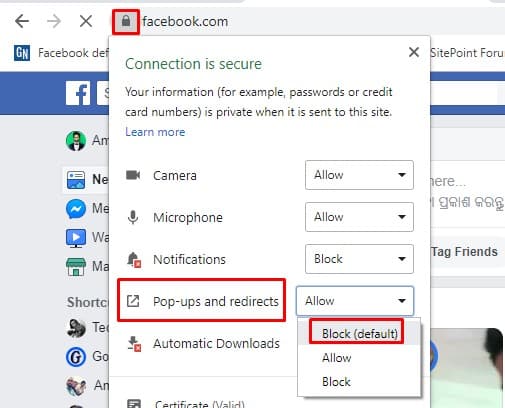
Oppsettet er fullført. Slik aktiverer du Chrome popup-blokkering. Hvis du har et nettsted som fortsatt viser popup-vinduer etter blokkering, bør du sjekke utvidelsen. Noen ondsinnede utvidelser kan generere popup-vinduer, og du må finne dem i Chrome-nettleseren og fjerne dem.
Ovenfor har vi sett hvordan du aktiverer popup-blokkering i Chrome. Vi håper denne informasjonen har hjulpet deg med å finne det du trenger.